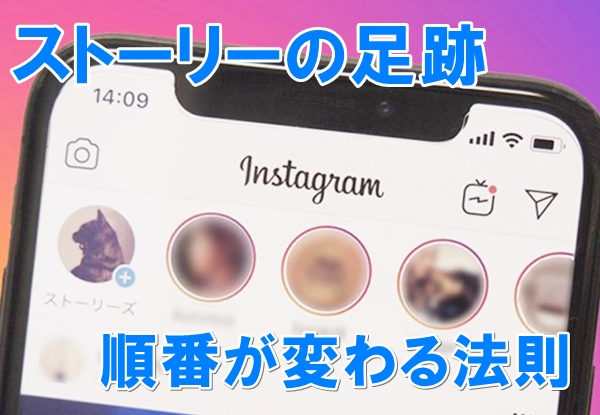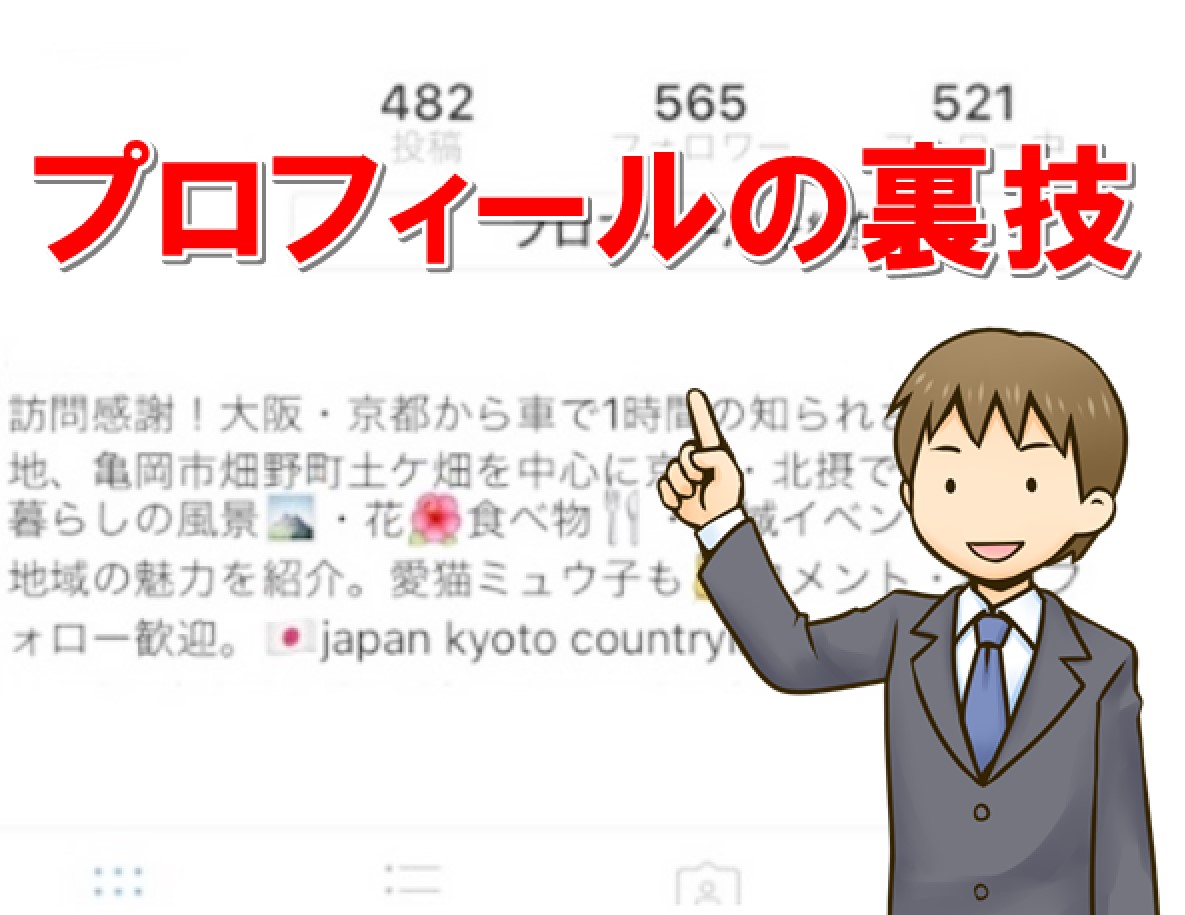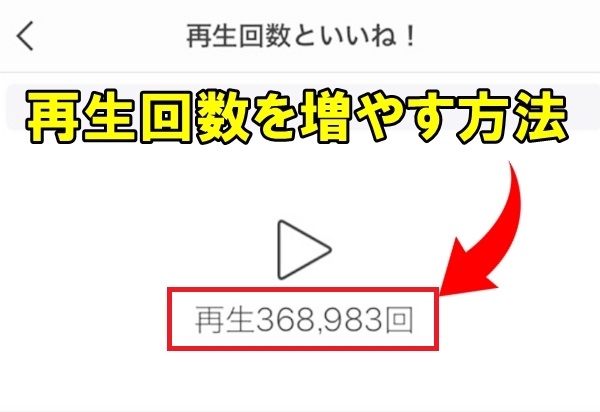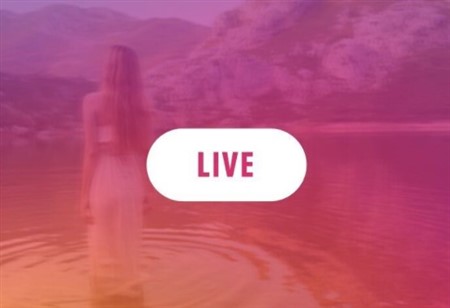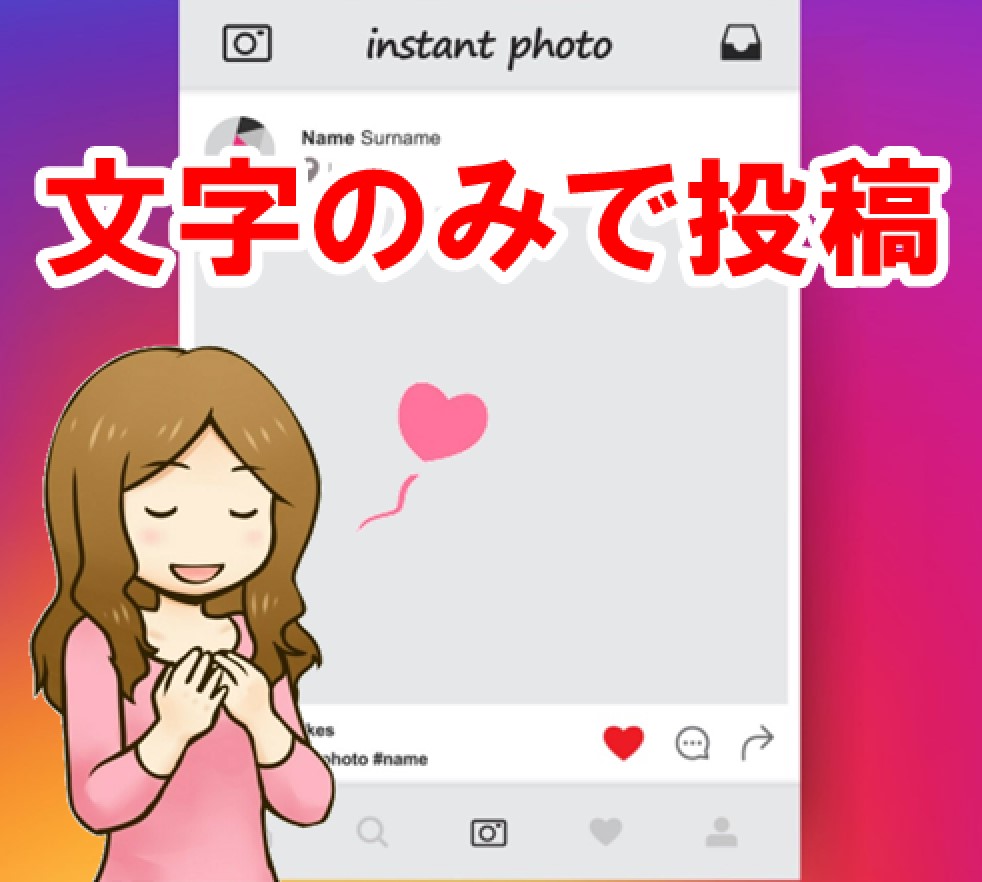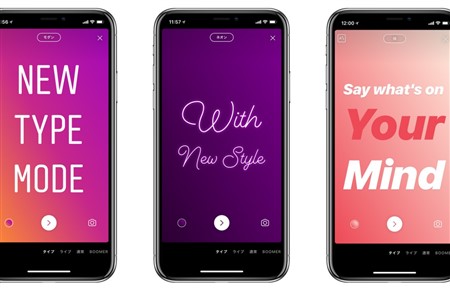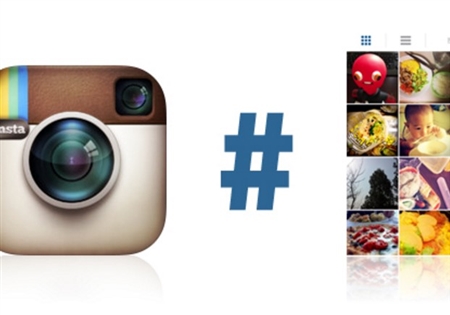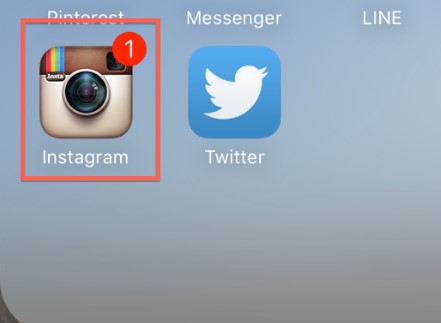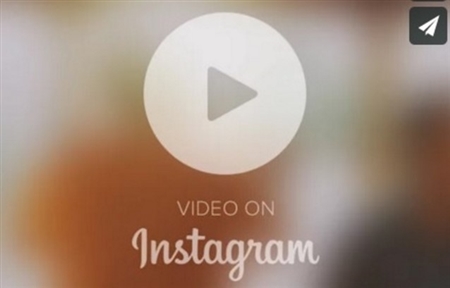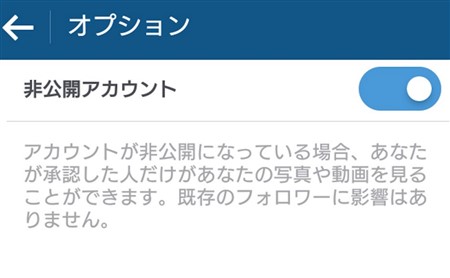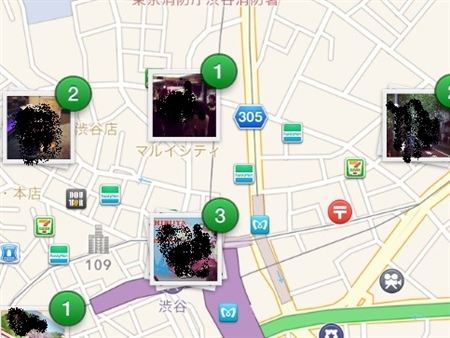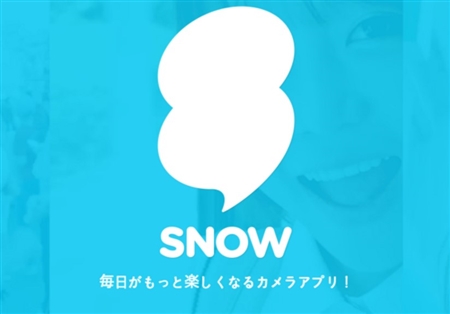�y�C���X�^�O�����z�X�g�[���[�̓��擊�e��폜�A�ۑ����\�����@
�X�V���F2020�N01��27��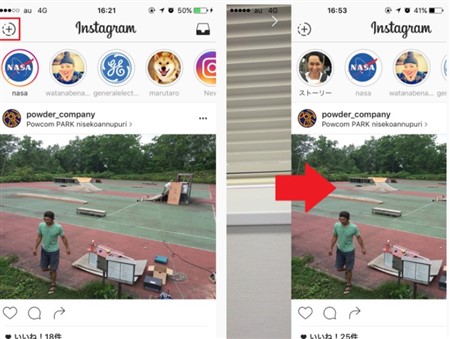
�C���X�^�O�����͎ʐ^��������Ȃ�������A�b�v���[�h�ł���悤�ɂȂ�A�������X�g�[���[�Ƃ������ʂȓ��e���s������̕����L�����Ă��܂��B
�X�g�[���[�͓��e���Ă���Q�S���Ԃŏ����Ă��܂��̂ŁA�ꎞ�I�ȏ�M��폜����̂��ʓ|�ȏꍇ�ɂ͔��ɗL���ł��B
����ȃC���X�^�O�����̃X�g�[���[�ł����A����̓��e���@���m�肽���ł���ˁH
�����ł́A�C���X�^�O�����̃X�g�[���[�œ���𓊍e������폜������@�Ȃǂɂ��ďЉ�Ă����܂��B
�P�D�C���X�^�O�����̃X�g�[���[�ɓ���𓊍e������@

�C���X�^�O�����̃X�g�[���[�ɓ���𓊍e����̂́A�����܂œ�����̂ł͂���܂���B
���e�ł��铮��́A�Q�S���Ԉȓ��ɘ^�悳�ꂽ���́A���邢�̓��A���^�C���Ř^�悵�����̂��Q����B
�ȉ�����A�Q��ނ̓���𓊍e����菇�ɂ��āA���ꂼ��ɂďЉ�����Ă����܂��ˁB
�@ ���A���^�C���Ř^�悵��������X�g�[���[�ɓ��e����ɂ́H

�X�g�[���[�͊�{�I�ɂ��̏�Ř^�悵������𓊍e���A�Q�S���Ԃ��o�߂����������d�g�݂ƂȂ��Ă��܂��B
�ł�����A���̕��@����ԃI�[�\�h�b�N�X�ȓ��e���@���ƌ�����ł��傤�B
�܂��̓C���X�^�O�����̃g�b�v��ʂ��J���A��ʍ���Ɂu�����̃A�C�R���v������A���̉��Ɂu�X�g�[���[�v�Ə�����Ă���̂��m�F���Ă��������B
�m�F�ł�����A�����̃A�C�R���܂��͂��̏�ɂ���u�J�����}�[�N�v�A�C�R���̂ǂ��炩���^�b�v���āA�X�g�[���[�̎B�e���s���܂��B
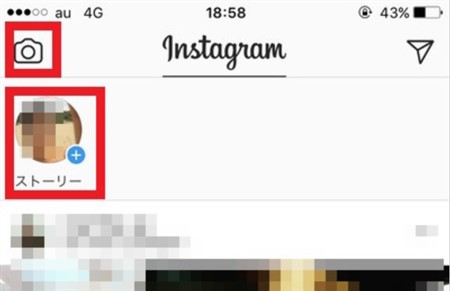
�B�e��ʂɐ�ւ��̂ŁA�u�B�e�{�^���v���P��^�b�v����Ǝʐ^�A����������Ɠ���̎B�e���\�ł��B
��ʉ����ɂ���u�ʏ�v�Ə�����Ă��鍀�ڂ��X���C�h������ƁA�B�e�̎�ނ��I���ł��܂��B
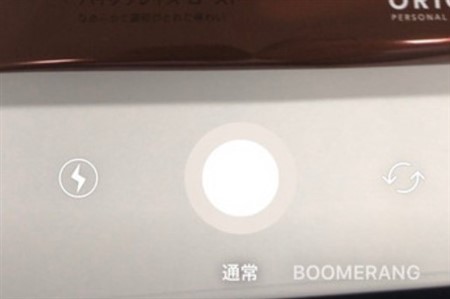
�X�^�C���b�V���ȍ��Ȃǂ��\�ł����A���ɂ�����lj����Ȃ��Ă�����̎B�e���瓊�e�܂ł͉\�Ȃ̂ŁA����Ă�����s���̂��ǂ��ł��傤�B
����̎B�e���I�������A��ʉ����ɂ���u�X�g�[���[�Y�v���^�b�v����A���e�͊����ł��B
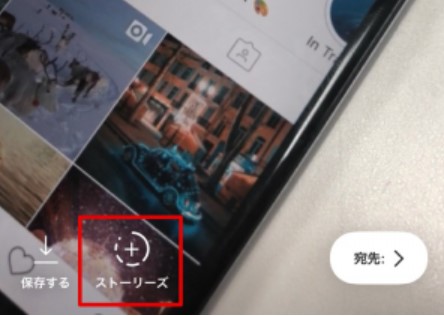
���ʂȑ���Ȃǂ͈�ؕs�v�ŁA�ȒP�ɓ��e���\�Ȃ�ł��ˁB
�A �X�}�z�ɕۑ����ꂽ������X�g�[���[�ɃA�b�v���[�h����菇
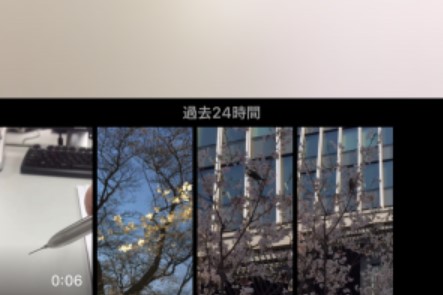
�[���ɕۑ�����Ă��铮����A�X�g�[���[�ɃA�b�v���[�h�ł��Ȃ��ƍl����l�͈ӊO�Ƒ����ł��B
�Ƃ����̂��A�X�g�[���[�𓊍e�����ʂ����Ă��A�[���ɕۑ�����Ă���ʐ^�⓮��̈ꗗ���\������Ă��܂���B
�������A�Ƃ���菇���g�����Ƃɂ���āA�[���ɕۑ����ꂽ��������e�ł���̂ł��Вm���Ă����܂��傤�B
�܂��́A�C���X�^�O�����̃g�b�v��ʂ���A��ʍ���ɂ���u�����̃A�C�R���v���邢�́u�J�����A�C�R���v���^�b�v���Ă��������B
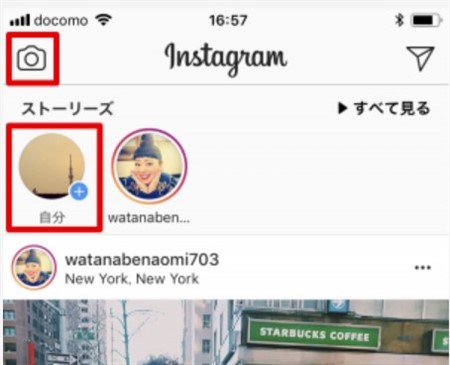
�X�g�[���[�̎B�e��ʂɐ�ւ��̂ŁA���̃^�C�~���O�ʼn�ʂ��������Ɍ������ăX���C�v�����܂��B
����ƁA�Q�S���Ԉȓ��ɕۑ����ꂽ�ʐ^�⓮��̈ꗗ���A�[�������Q�l�ɂ��ĕ\�������̂ł��I
���Ƃ͉�ʉ����ɂ���A�u�X�g�[���[�Y�v���^�b�v����A�X�g�[���[�ւ̓��e���������܂��B
�Q�D�C���X�^�O�����̃X�g�[���[�ɓ��e����������폜����ɂ́H
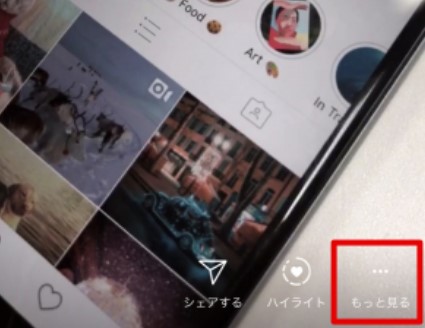
�C���X�^�O�����̃X�g�[���[�ɓ��e�������̂́A�Q�S���Ԃ��o�߂����i�K�Ŏ����I�ɍ폜����܂��B
������������Ƃ������@�����Ȃ��l�������ł����A����ē���𓊍e������폜�������ł���ˁB
�u��x���e�����X�g�[���[�͐�ɏ����Ȃ��v
���̂悤�ȃf�}���ꎞ������܂������A����ȕs�e�ȑΉ����C���X�^�O����������n�Y������܂���B
������ƃX�g�[���[���폜�ł�����@�͂���̂ŁA�ȉ�����Љ�Ă����܂��ˁB
�܂��́A�C���X�^�O�����̃A�v�����^�b�v���āA�g�b�v��ʂ�\�����Ă��������B
�z�[����ʂɈړ�������A�����̃X�g�[���[���J���A���e���ꂽ�X�g�[���[�̈ꗗ��\�����܂��傤�B
�폜���������悪�\�����ꂽ�Ƃ��ɁA��ʉE���ɂ����u�c�i�����ƌ���j�v���^�b�v���A�u�폜����v�����܂��B
�m�F�̃|�b�v�A�b�v����ʂɕ\�������̂ŁA�u�폜�v��������x�^�b�v����A�Q�S���Ԍo�߂��Ă��Ȃ��X�g�[���[�̓���̍폜���\�ł��B
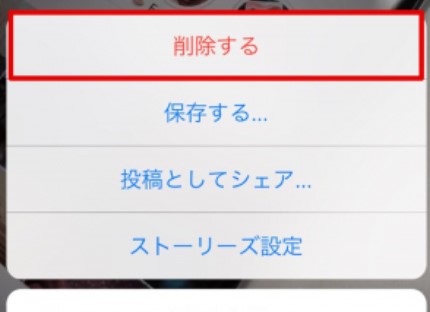
�菇�͂ƂĂ��ȒP�ł��̂ŁA����Ă��܂��Ή����l�����ɑ���ł��܂��B
�R�D�C���X�^�O�����̃X�g�[���[�ɓ��e���������ۑ�������@
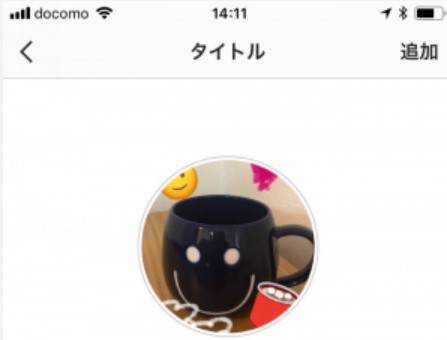
�X�g�[���[�ɃA�b�v���[�h��������́A�Q�S���Ԃ��o�߂����i�K�ŋ����I�ɍ폜����܂��B
���g�̃X�}�z�[���ɕۑ����Ă��铮����A�X�g�[���[�ɓ��e���Ă���Ȃ�A�X�g�[���[�������ꂽ����Ƃ����Ē[�����̓��悪�����͂��܂���B
���������́A�X�g�[���[�ɓ��e���铮����A�C���X�^�O�����̃A�v���ɂĎB�e�������ꍇ�ł��B
���̏ꍇ�A�[���ɎB�e��������͎����I�ɕۑ�����Ȃ��̂ŁA���e�����X�g�[���[���폜���ꂽ�i�K�œ���������Ă��܂��܂��B
�ۑ����Ă��������ꍇ�ɂ́A�ȉ��ɋ�����菇���Q�l�ɂ��Ă��������B
�܂��́A�C���X�^�O�����̃g�b�v��ʂ��J���A��ʉE��ɂ���u�����̃A�C�R���v���^�b�v����Ȃǂ��āA�X�g�[���[���J���܂��B
�����̃X�g�[���[���J������A�E���ɂ���u�c�i�����ƌ���j�v���^�b�v���܂��傤�B
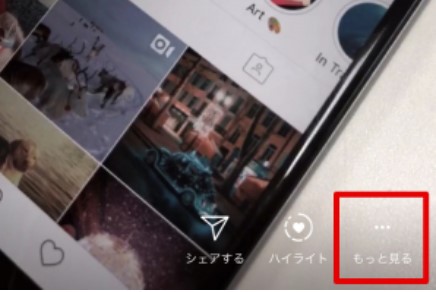
�����āA�u�ۑ��v��I�����܂��B
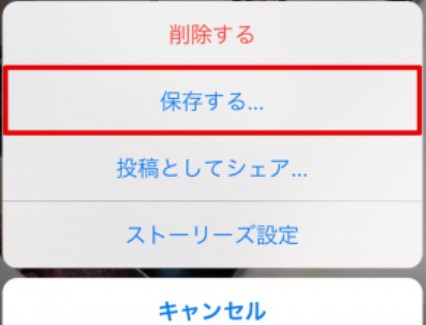
����Œ[���ɁA�X�g�[���[�p�Ƃ��ĎB�e��������̕ۑ����������܂����B
�S�D�C���X�^�O�����̃X�g�[���[�ɓ��e����������폜���Ȃ��Ŏc�����@
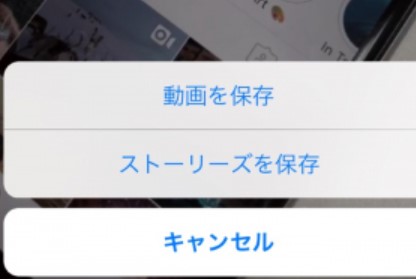
�X�g�[���[�ɓ��e���ꂽ����͂Q�S���Ԃ��o�߂���ƁA�����I�ɍ폜����܂��B
�������u�A�[�J�C�u�v�@�\���g���A�Q�S���Ԃ��o�߂��Ă����e���폜���ꂸ�Ɏc�葱���邱�Ƃ��ł���̂ł��B
�Ƃ����Ă��A�X�g�[���[�̍��ڂ���͏����Ă��܂��̂ŁA���̐l�͂��̓��e�ɃA�N�Z�X�͂ł����A�����������{���ł���悤�ɂȂ�܂��B
�C���X�^�O������ɃA�b�v���[�h���ꂽ������c����̂ŁA�[���ɕۑ����Y�ꂽ���Ȃǂ̕ی��ɂȂ�ł��傤�B
�A�[�J�C�u�́A�ŏ��̐ݒ�Łu�I���v�ɂȂ��Ă��܂�����A�����ۑ�����ۂɓ��ʂȑ���͕K�v����܂���B
�܂��́A�C���X�^�O�������N�����ăv���t�B�[����ʂɈړ����Ă��������B
�v���t�B�[����ʂ̉E��ɂ���A�u���v�A�C�R���v���^�b�v���܂��B
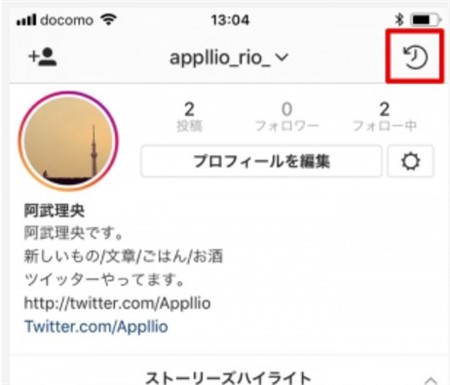
��ʂ���ւ��̂ŏ㕔�ɂ���A�u�A�[�J�C�u�v���^�b�v���āA�u�X�g�[���[�Y�v�ɐ�ւ��܂��B
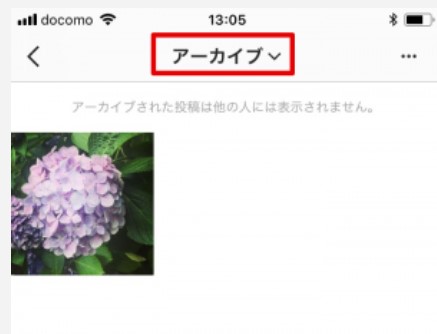
����ƁA�X�g�[���[�ɓ��e�����ʐ^�⓮��Ȃǂ��ꗗ�ŕ\�������̂ŁA��������c��������̎����Ȃǂ��\�ł��B
���e����������^�b�v���āA��ʉE���ɂ���u�c�i�����ƌ���j�v��I�����邱�ƂŁA�[���ւ̕ۑ���ʏ�̃t�B�[�h�ւ̓��e���ł��܂��B
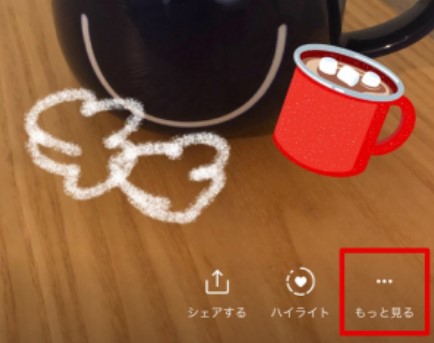
�A�[�J�C�u��ʂ̉��ɂ���u�c�v���^�b�v���āA�u�ݒ�v��I�Ԃ��ƂŁA�X�g�[���[�̃A�[�J�C�u��ۑ����邩���Ȃ����̕ύX���ł��܂��B
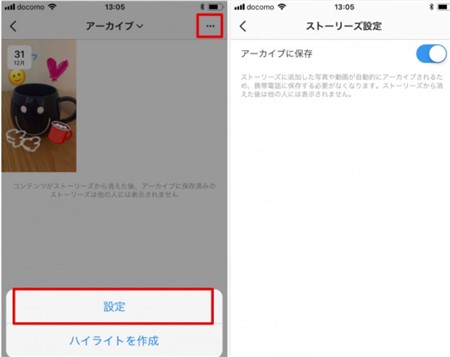
�ƂĂ��֗��ŁA�ȒP�ł��ˁB
�T�D�X�g�[���[�̓�������̐l�Ɍ����Ȃ��悤�ɂ�����@
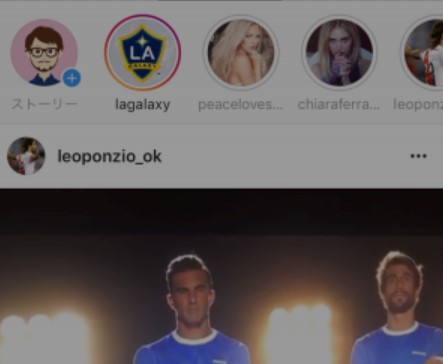
�C���X�^�O�����̃X�g�[���[���A����̐l�Ɍ��������Ȃ��ꍇ������ł��傤�B
����̐l�ɒm����ƁA���̐l�Ƃ̊W�ɋْ�������Ƃ���s�s���ȏꍇ�͓��ɂ����ł��B
����Ȏ��́A���[�U�[���w�肵�ăX�g�[���[�ɓ��e����������\���ɂ���ݒ肪�L���ł��B
�܂��́A�X�g�[���[�ɓ��e���铮����B�e�����ʂɈړ����A��ʍ���ɂ���u�����v�A�C�R�����^�b�v���Ă��������B

����Ɓu�X�g�[���[�ݒ�v�̍��ڂ��\�������̂ŁA�u�X�g�[���[��\�����Ȃ��l�v���^�b�v���܂��傤�B
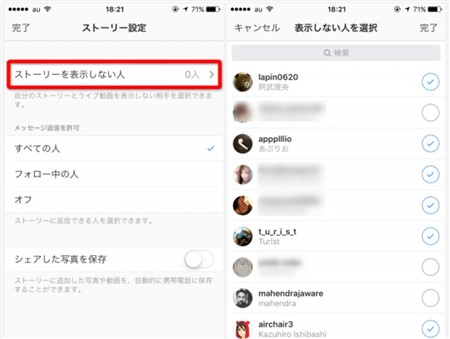
����J�ɂ��������[�U�[���^�b�v���ă`�F�b�N��t���A�u�����v��I������A���ꂩ�瓊�e���铮������̐l�͉{�����ł��܂���B
�܂Ƃ�
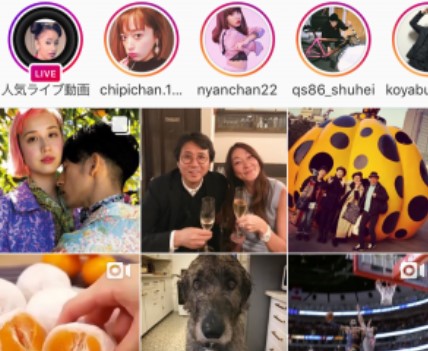
�����ł́A�C���X�^�O�����̃X�g�[���[�œ���𓊍e������폜������@�Ȃǂɂ��ďЉ�Ă����܂����B
�X�g�[���[�͂Q�S���Ԃœ��e���폜�����̂ŁA�C�y�ɓ�����A�b�v���[�h�ł��闘��������A��҂𒆐S�Ɏx�����W�߂Ă��܂��B
�[���ɕۑ�����Ă��铮����A���̂܂܃X�g�[���[�ɓ��e���ł���̂ŁA���p�̕��͊i�i�Ɍ��シ��ł��傤�B
�܂��A����̐l�ɑ��Ĕ�\���ݒ���ł���̂ŁA�������p�ł��܂��ˁI