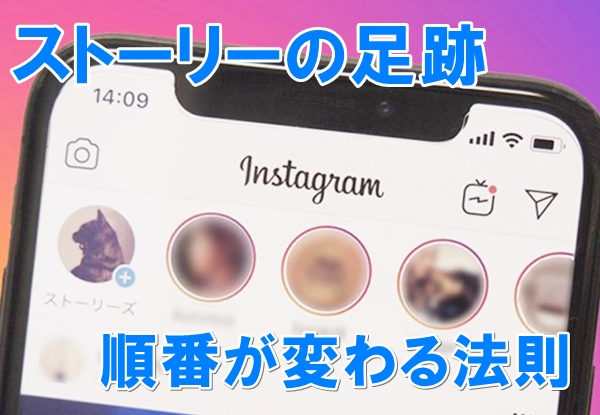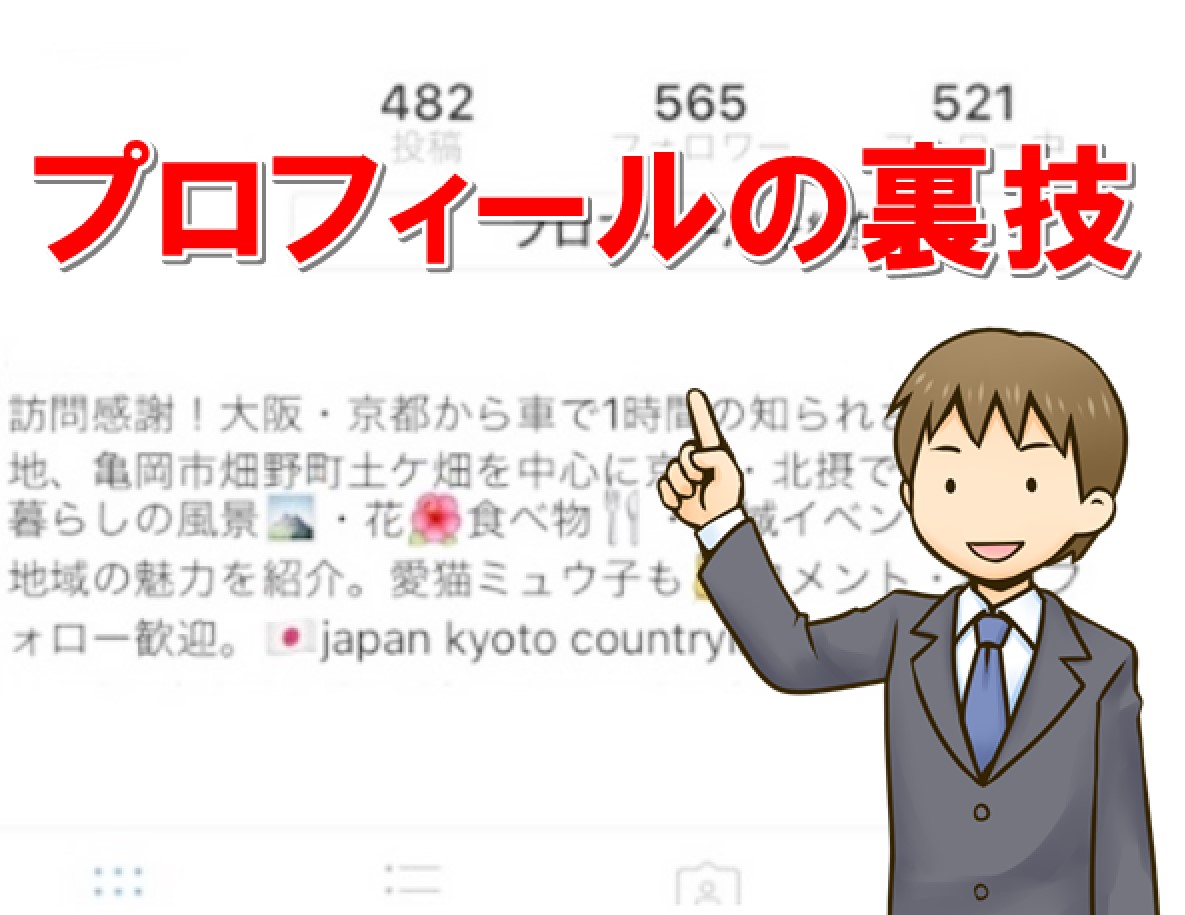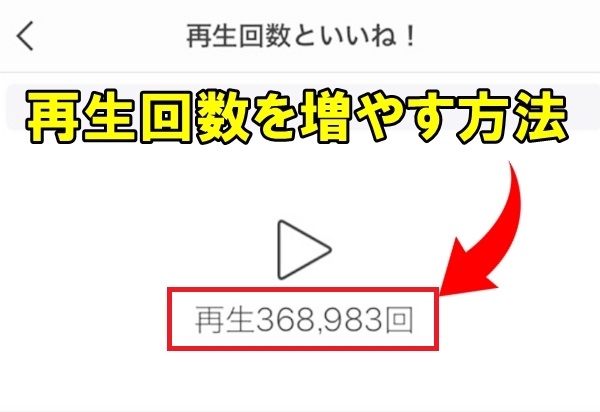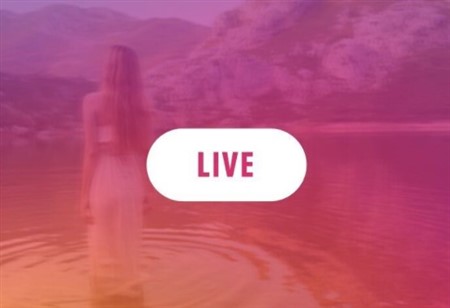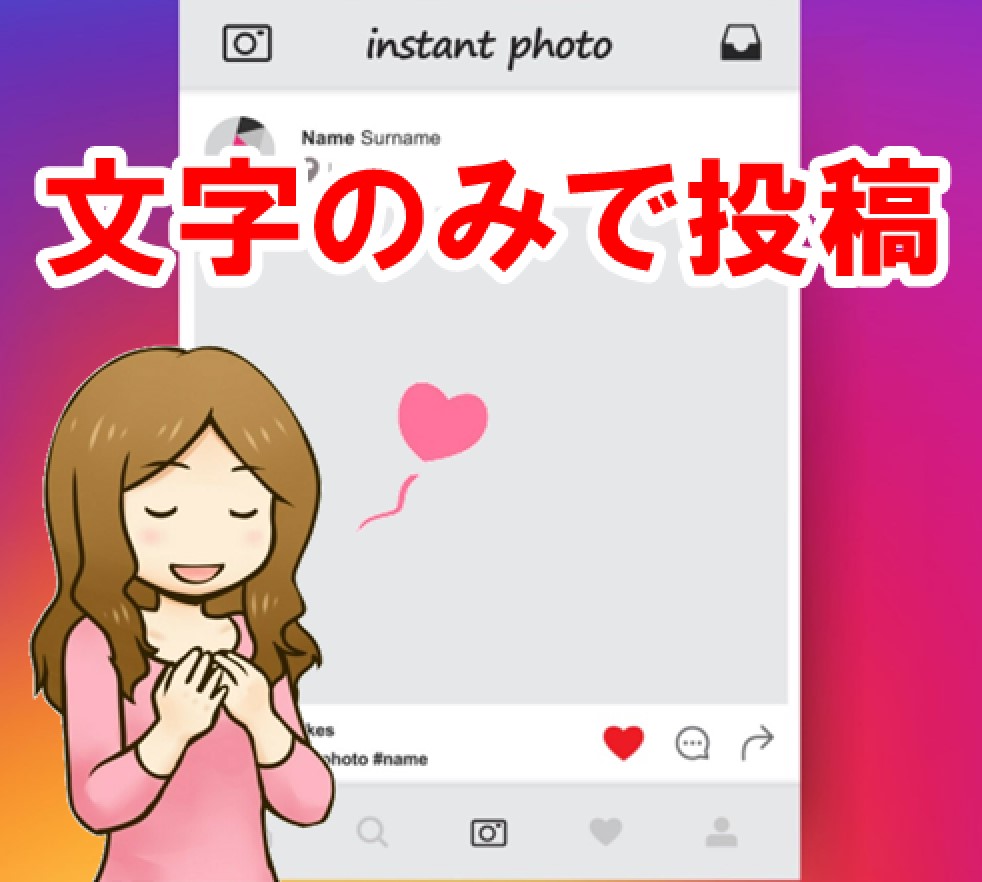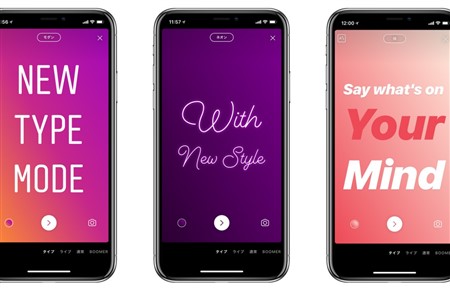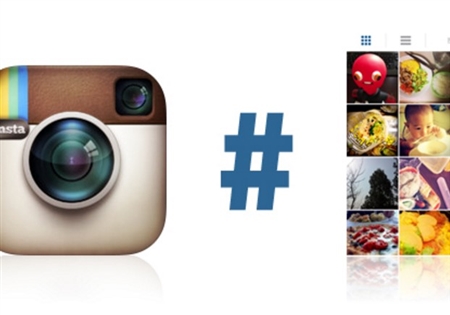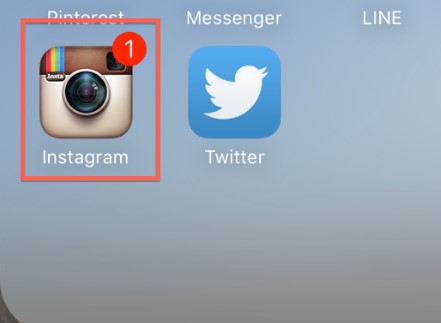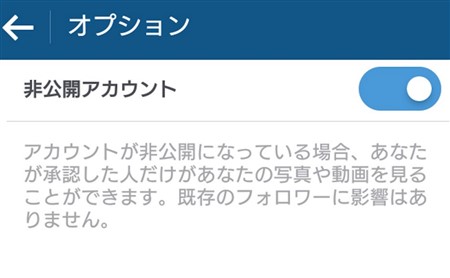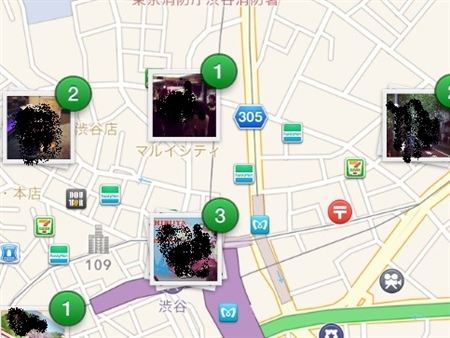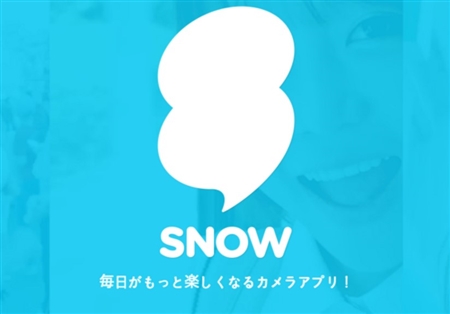インスタグラムの使い方〜動画を撮影・編集・投稿する方法〜
更新日:2020年02月05日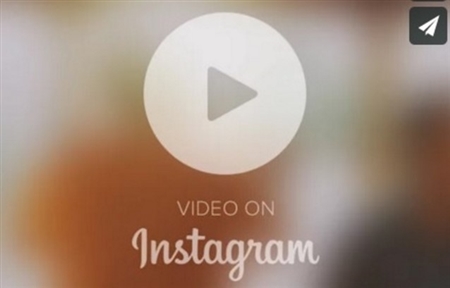
インスタグラムは主に写真を投稿し、出来事や現状などを伝えコミュニケーションを図ります。
しかし写真だけでは伝わらない情報などは、動画という方法を用いることもインスタグラムでは可能です。
動画と聞くと作成が面倒で、投稿が億劫に感じてしまうかもしれませんが、慣れてみるととても簡単!
ここでは、インスタグラムの動画を撮影・編集・投稿する方法について紹介します。
1.こんな機能まで!?インスタグラムの動画が持つ特徴
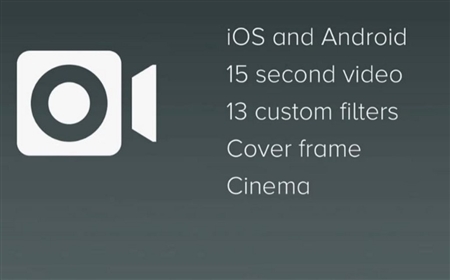
動画の使い方を紹介する前に、インスタグラムでわざわざ動画を作成し投稿する意味について触れておきます。
インスタグラムでは他のSNSでは見られないほど、様々なツールが動画に収められており、アレンジを施した動画の作成が可能です。
インスタグラムの動画に見られる特徴の一つに、「15秒以内であれば複数カット編集が可能」というものがあります。
これは連続した15秒の動画ではなく、「花を映し出す映像」を5秒、「猫を映し出す映像」を5秒、「風景を映し出す映像」を5秒など、15秒以内であれば何シーンも撮影できるのです。
これにより誕生日メッセージなど、サプライズ動画の作成もできるので情報伝達量が大幅にアップします。
また写真と同様にフィルターをかけられますし、カバーフレーム(再生前の一コマ)を選択することもでき、本格的な動画に仕上げることも可能です。
2.インスタグラムで動画を撮影する方法
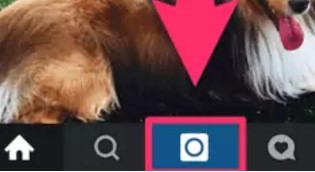
インスタグラムの動画が持つ魅力が分かったところで、動画の使い方について紹介していきますね。
iPhoneとAndroidで操作方法が異なるため、別々に記載します。
iPhoneから動画を撮影するには、まずインスタグラムアプリを起動して、画面下部にある「カメラ」アイコンをタップします。
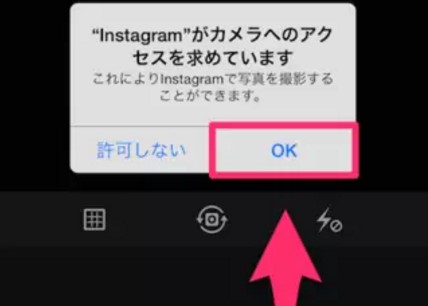
iPhoneの場合は初回だけ、「Instagramがカメラへの〜」という案内が表示されますので、「OK」を押して次へ進んでください。
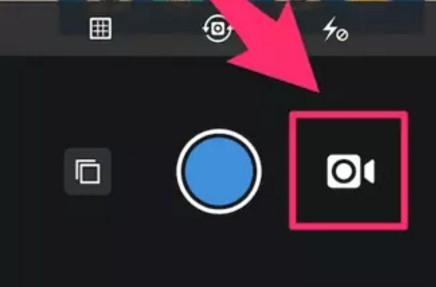
投稿画面が表示されたら、画面右下にある「ビデオ」アイコンを選択すると、動画撮影手順は完了します。
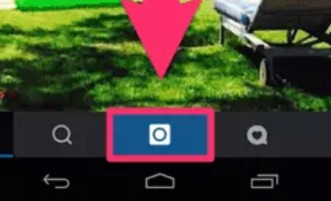
Android端末から、インスタグラムのアプリを起動しホーム画面を表示します。
ホーム画面が出てきたら、画面下部にある「カメラ」アイコンをタップしてください。
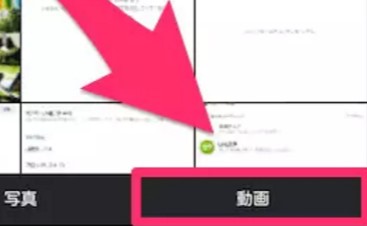
すると投稿画面が出てくるので、画面右下にある「動画」ボタンを押すと、動画撮影の準備が整います。
動画撮影部分までは、iPhone、Androidそれぞれ操作が異なりましたが、ここからは操作はほとんど同じです。
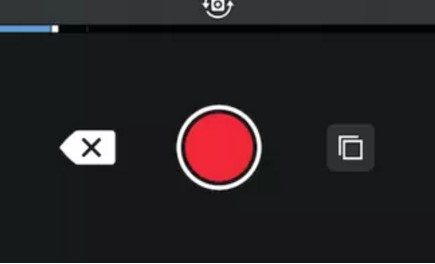
動画撮影画面になると、画面下部にある「○」アイコンを使い、録画をしていきます。
基本的に「○」を長押しすることで録画が始まり、手を離すと録画が終了するという仕組みです。
撮影時間は青いバーで表示され、このバーが右端までたどり着くと、15秒に達するので終了となります。
いくつものシーンに分けて録画したい場合は、「○」を長押しで録画し、次に進みたい場合は一旦離すを繰り返すだけです。
撮影が全て終了したら、画面右上にある「次へ」を選択し、編集画面へ移動しましょう。
3.撮影した動画を編集して投稿する方法と手順
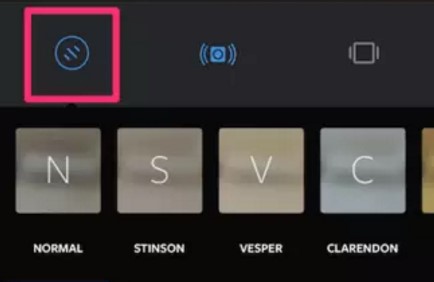
インスタグラムに投稿する動画の撮影が終了したら、次は編集をしていきます。
ここでは編集する機能の使い方について、簡単に紹介しますね。
動画の選定が終了し、画面右上にある「次へ」をタップしたら、動画の編集画面に切り替わります。
編集画面の左下にある、「フィルター」をタップすると、動画の背景や配色などの変更が可能です。
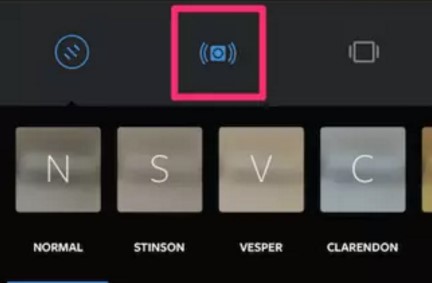
編集画面真ん中にある「拡大・縮小」ボタンをタップすると、動画のサイズを若干変更することができますが、ほとんど使うことはないでしょう。
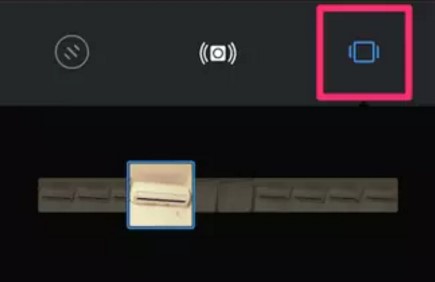
続いて画面右下にある「カバーフレーム」アイコンをタップすると、サムネイル(動画の表紙)を選べます。
サムネイルは動画の「顔」とも言うべき重要な部分ですので、動画の中から選ぶことができるんですね。
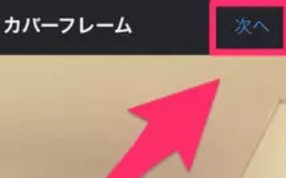
全ての編集が完了したら、画面右上にある「次へ」をタップして、投稿作業を進めてましょう。
「次へ」をタップして表示される項目は、写真を投稿する際に入力するものと全く同じです。
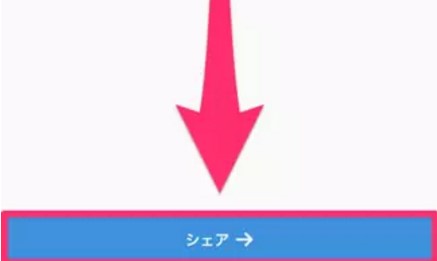
ハッシュタグなどを入力したら、「シェア」をタップすれば、動画の投稿が完了します!
インスタグラムの動画の使い方まとめ
〜まとめ〜
- こんな機能まで!インスタグラムの動画が持つ特徴
- インスタグラムで動画を撮影する方法
- iPhoneから動画の撮影準備をする方法
- Androidで動画を撮影するまでの流れ
- 撮影した動画を編集して投稿する方法と手順
インスタグラムは独自のツールが整っているので、動画を撮影・編集・投稿が可能です。
使い方はどれも簡単で、慣れればすぐに使いこなすことができるほど。
何度もチャレンジして、使い方をマスターしていきましょう。