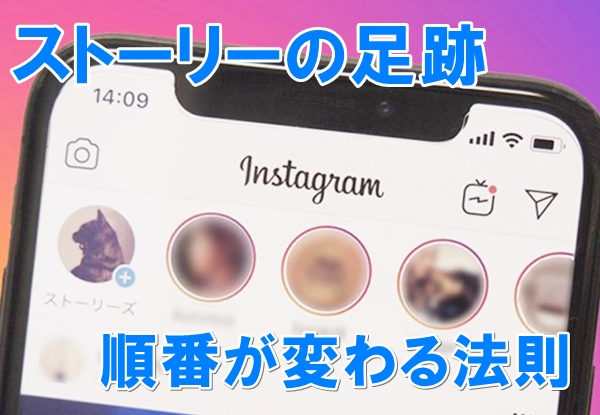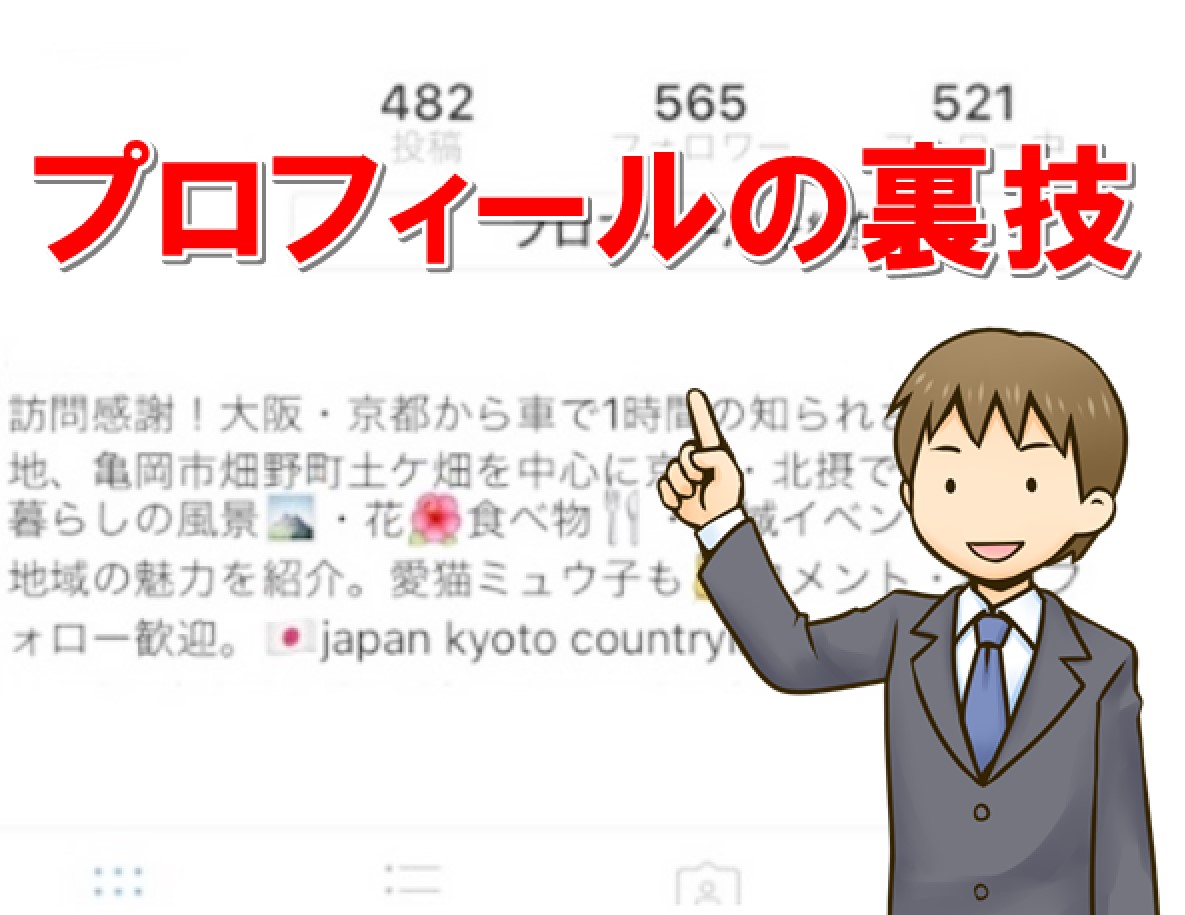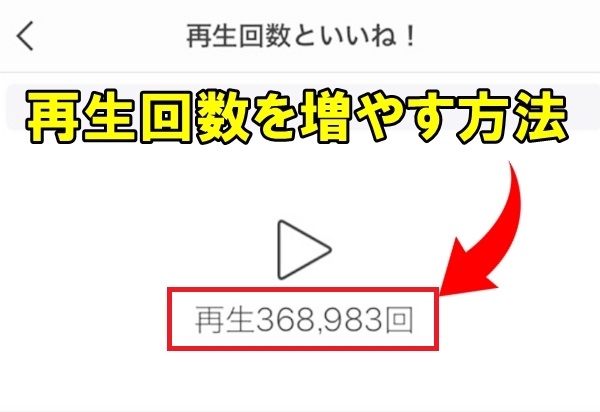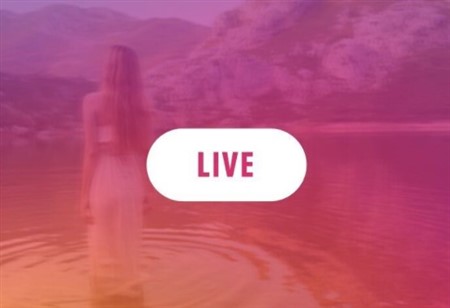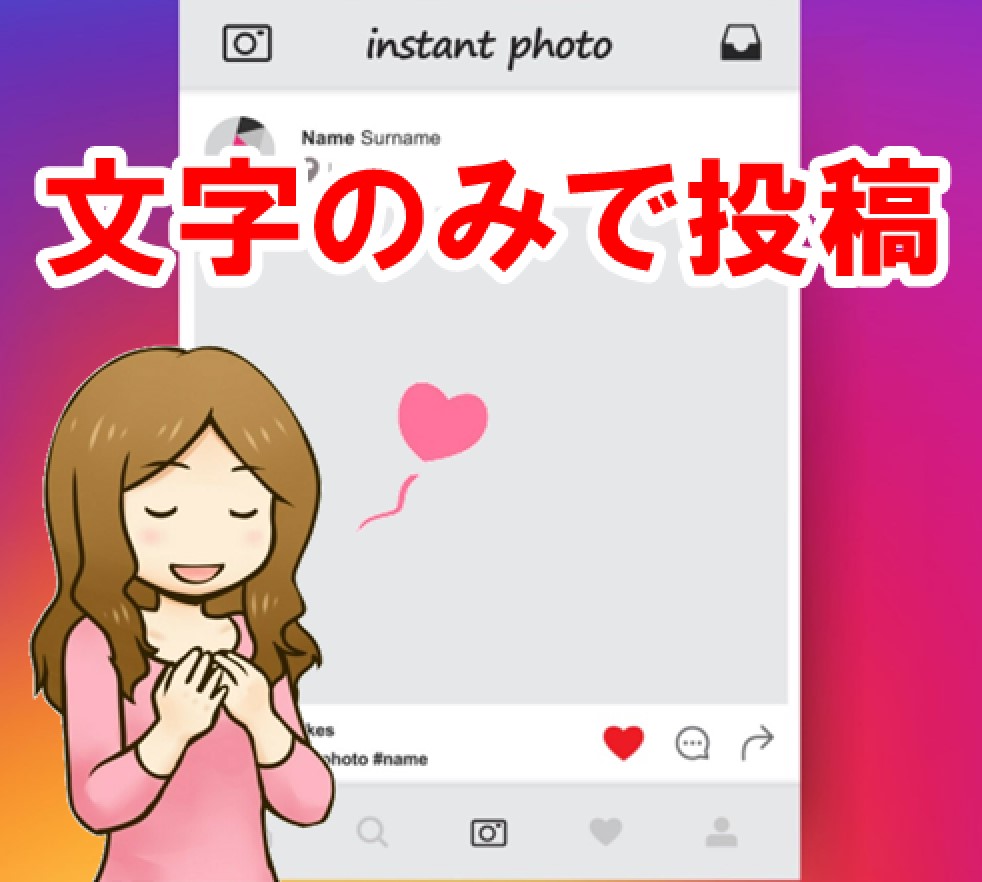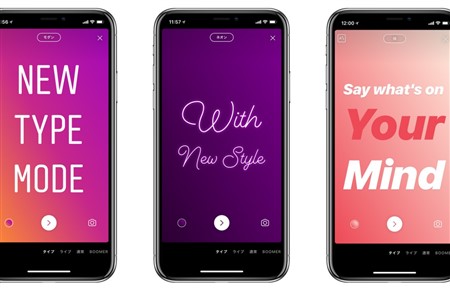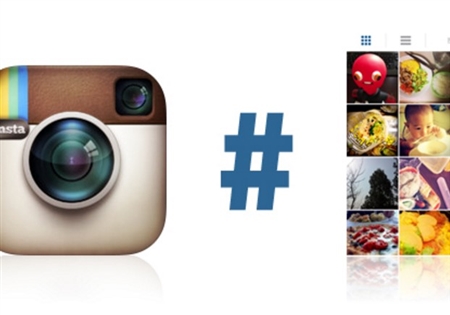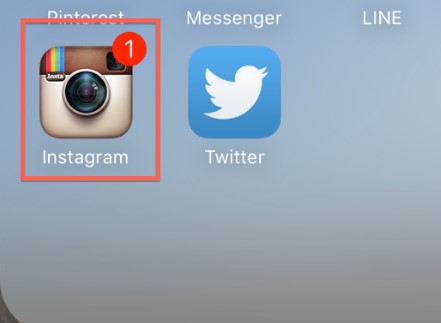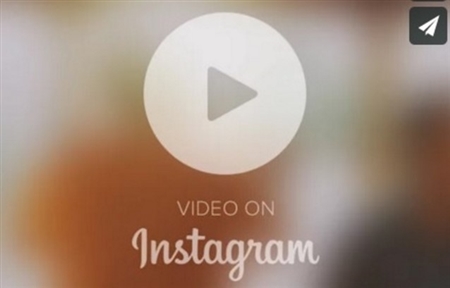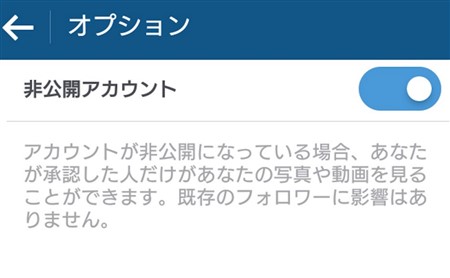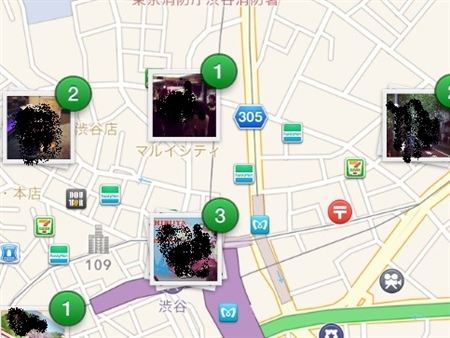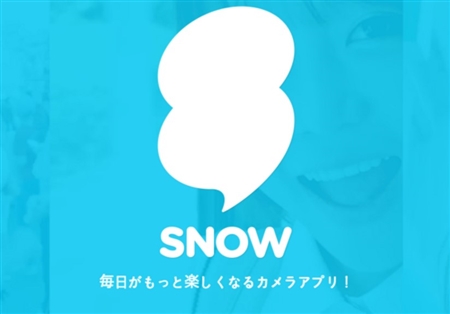�y�C���X�^�O�����z�X�g�[���[�̎ʐ^���H�Ⓤ�e�A�폜��ۑ�
�X�V���F2020�N03��08��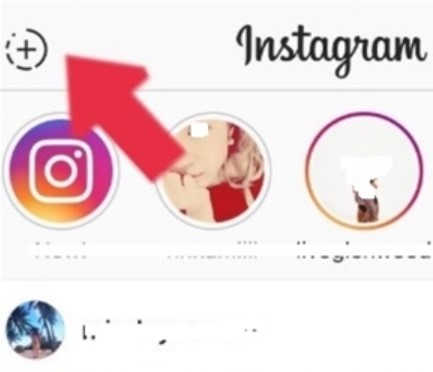
�C���X�^�O�����ɒlj����ꂽ�u�X�g�[���[�v�́A�ʐ^�⓮����C�y�ɓ��e�ł��邾���łȂ��A�Q�S���Ԃ���Ώ���ɏ����Ă���܂��B
���͗ǂ����ljߋ��ɂȂ�����p���������Ɗ�����ʐ^���A��������c�������Ȃ��ōςނƂ����������b����W�߂Ă���̂ł��B
����ȃX�g�[���[�A�ʐ^���ǂ̂悤�ɓ��e����̂��C�ɂȂ�܂���ˁH
�����ł́A�C���X�^�O�����̃X�g�[���[�Ɏʐ^�𓊍e������@����H�A�ۑ��̎d���Ȃǂɂ��ďЉ�Ă����܂��B
�P�D�C���X�^�O�����̃X�g�[���[�Ɏʐ^�𓊍e������@
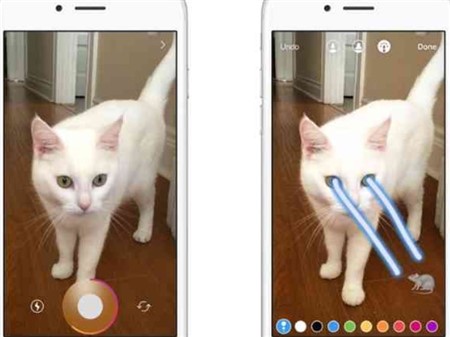
�X�g�[���[�̋@�\���lj����ꂽ�����́A�u����ȕs�ւȋ@�\�A�N���g�����v�Ƃ̔ᔻ�I�Ȑ��͑�������܂����B
���������ł͂P���ɉ������̓��e�����E���ōs����ȂǁA�����ɋC���t�������[�U�[���������ĎQ�����Ă��܂��B
�������A�ʏ�̓��e�Ƃ͏����菇���قȂ邱�Ƃ�����A�ǂ��������ǂ��̂�������Ȃ��l�͏��Ȃ�����܂���B
�ȉ�����A�X�g�[���[�̎ʐ^�𓊍e������@�ɂ��ďЉ��̂ŁA�Q�l�ɂ��Ă݂Ă��������ˁB
�@ �X�g�[���[�Ŏʐ^���B�e���ē��e����菇
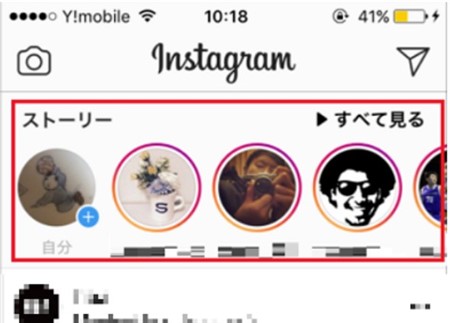
�X�g�[���[�Ɏʐ^�𓊍e�����ԊȒP�ȕ��@���A���̏�ŎB�e���ăA�b�v���[�h����Ƃ��������ł��B
�܂��́A�C���X�^�O�����A�v�����J���g�b�v��ʂ�\�����܂��B
���ɁA��ʍ���ɂ���u�����̃A�C�R���v�������͂��̏�ɂ���A�u�J�����A�C�R���v���^�b�v���Ă��������B
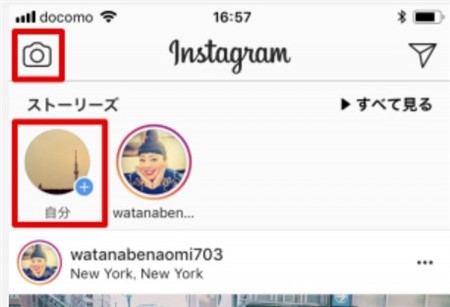
����ƁA�B�e���[�h�ɐ�ւ��A��ʉ��ɂ���u�B�e�A�C�R���v���P���Ǝʐ^�̎B�e���ł��܂��B
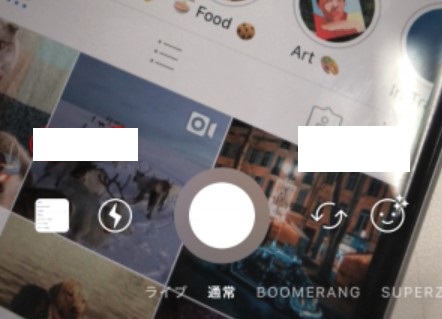
�B�e���I�������A��ʉ����ɂ���u�X�g�[���[�Y�v�Ƃ����A�C�R�����^�b�v����A�X�g�[���[�ւ̓��e�������ł��B
�A �X�}�z�ɕۑ�����Ă���ʐ^���X�g�[���[�ɃA�b�v�������
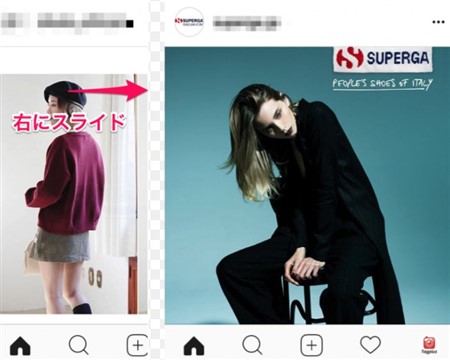
���̏�ŎB�e�����ʐ^�ł͂Ȃ��A�ߋ��ɎB�e���Ē[���ɕۑ����Ă���ʐ^���X�g�[���[�ɏグ�邱�Ƃ��\�ł��B
�Q�O�P�W�N�P���ȍ~�́A�Q�S���Ԉȏ�o�߂����ʐ^�ł��X�g�[���[�ɃA�b�v���[�h�ł���悤�ɂȂ�܂����B
�܂��́A�C���X�^�O�������J���ăg�b�v��ʂ�\�����܂��B
�����āA��ʍ���́u�����A�C�R���v�������́u�J�����A�C�R���v����ɂ́A��ʂ�������E�ɃX���C�v���ăX�g�[���[�B�e���[�h�ɐ�ւ��܂��傤�B
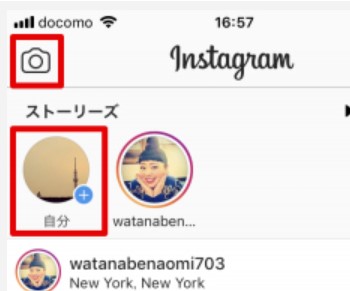
��ʂ���ւ������A�������ɃX���C�v���Ē[���ɕۑ�����Ă���t�@�C���ꗗ���Ăяo���Ă��������B
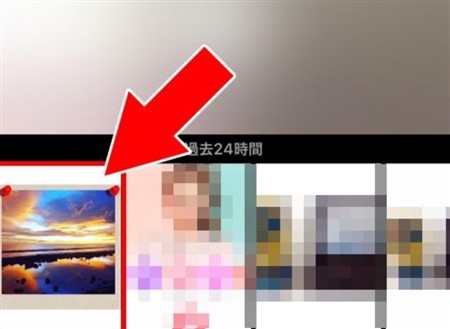
�����ē��e�������ʐ^��I��������A���Ƃ͉�ʉ����ɂ���u�X�g�[���[�v�A�C�R�����^�b�v�B
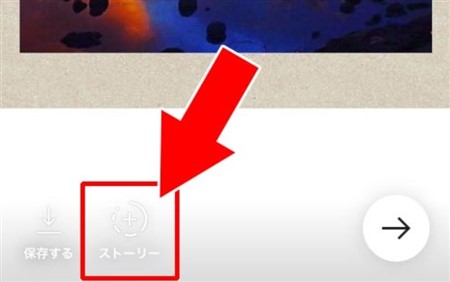
����ŁA�ȒP�ɓ��e���ł��܂��B
�Q�D�C���X�^�O�����̃X�g�[���[�ɓ��e����ʐ^�����H����ɂ́H
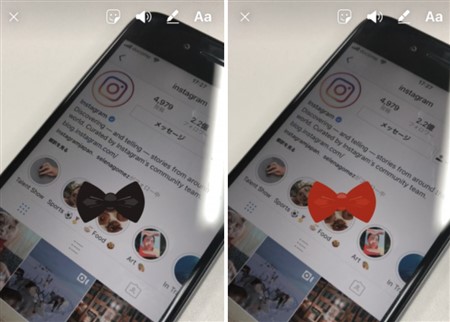
�X�g�[���[�ɓ��e�ł���ʐ^�́A�C���X�^�O�����ɒʏ퓊�e������̂Ɠ������ҏW���\�ł��B
���̕ҏW�͂ƂĂ��ȒP�ɂł���̂ŁA������Ƃ����H�v�ő����̐l���璍�ڂ����ʐ^�ɑ��ς�肷��̂Œm���Ă����ƕ֗��ł��傤�B
�܂��́A�C���X�^�O�����̃g�b�v��ʂ���A�X�g�[���[�B�e���[�h�ֈړ����Ă��������B
�X�g�[���[�փA�b�v���[�h����ʐ^�̎B�e���I��������A�����I�Ɂu�ҏW���[�h�v�̉�ʂɂȂ�܂��B
��ʉE��ɒ��ڂ��Ă݂�ƁA������S�̃A�C�R��������̂�������ł��傤�B
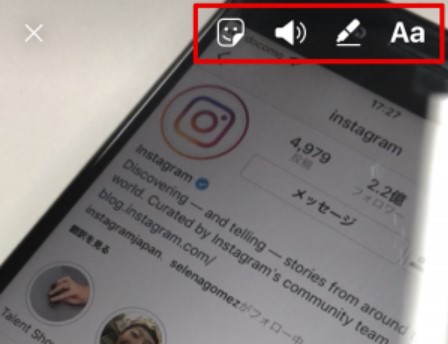
���̍��ڂȂǂ��g���āA�ҏW�𑱂��Ă����܂��B
�@ �u�t�B���^�v�c�Ǝ��̕��͋C���o��
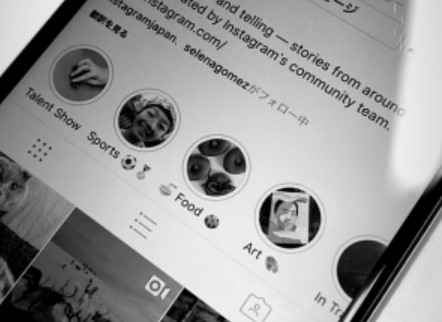
�ҏW��ʂ����E�ɃX���C�v���Ă݂�ƁA�t�B���^�ɂ����H���ȒP�ɍs���܂��B
�ʏ�̓��e�ɔ�ׂ�ƃt�B���^�̎�ނ͏��Ȃ��A�S�P�P��ނł����g�����Ȃ����Ƃɂ��\���ʐ^�ɕω�����������ł��傤�B
���ꂼ��̓s�s�̖��̂��t���Ă���̂ŁA���C�ɓ���̃t�B���^�����o���Ă������Ƃ��ł��܂���B
�A �u�X�^���v�v�c�����ʐ^�ɑ��ς��
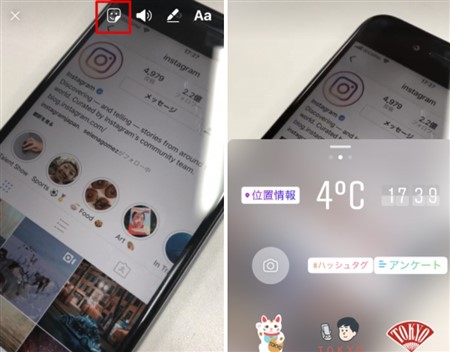
�ҏW��ʏ㕔�̈�ԍ����Ɉʒu����A�u�X�^���v�v�A�C�R�����^�b�v���邱�ƂŎg�p�\�ł��B
�X�^���v�͎w���g���ăh���b�O����ƁA�ꏊ��ς��邱�Ƃ��ł��܂����A�ӊO�ƃX�^���v�̎�ނ͖L�x�B
�s���`�i��ʂ��Q�{�̎w�ŋ��ޓ���j�����邱�ƂŁA�傫����X���Ȃǂ�������\�B
�s�v���ȂƊ�������A�h���b�O�����܂܉�ʉ��ɕ\������Ă���u�S�~���v�A�C�R�����^�b�v����폜���ł��܂��B
�B �u�������́v�c�J���[���t�H���ƃT�C�Y�����R�ɕς�����
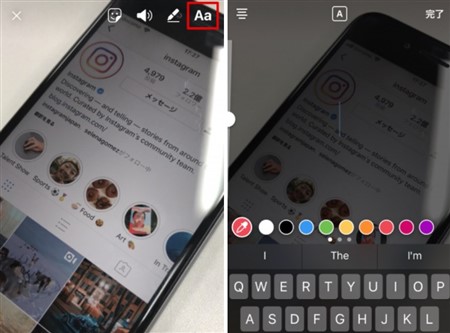
�ʐ^�ɕ�������͂��������ɂ́A��ʏ㕔�ɂ���uAa�v�A�C�R�����^�b�v���Ă��������B
��ʉ������牼�z�L�[�{�[�h���o�����A���������͂ł��܂��B
�����̐F�̓J���[�p���b�g��I�����邱�ƂŁA�ȒP�ɐF�����̒�����ύX�Ƃ��������̂��\�ł��B
�܂��p���b�g�̍����ɂ���u�X�|�C�g�v�A�C�R�����g���ƁA��ʓ��̔C�ӂ̕����ɐF�𒊏o�ł��܂��B
������Ƃ�����Ƃł����A�F�╶�������邾���Ŏʐ^�̈�ۂ͌��I�ɕς��܂���B
�����̓��͂��I���܂�����A�u�����v���^�b�v����ŏ��̕ҏW��ʂւƖ߂�܂��B
�C �u�������v�c���R�ɐ����ʐ^�̒��ɏ������߂�
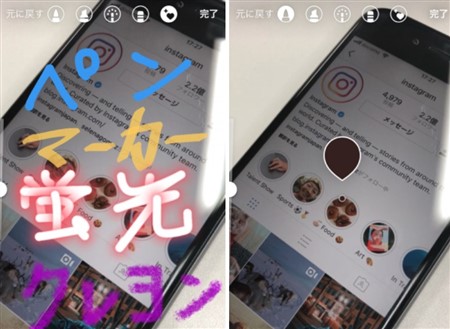
�ҏW��ʂ̏㕔�ɂ���u�y���v�A�C�R�����^�b�v����ƁA���������[�h�ɐ�ւ��܂��B
�����ł́A���R�ɐ���`�����Ƃ��ł��A�u���y���A�ʏ�̃y���A����ɂ̓}�[�J�[�Ƃ������l�X�ȃc�[�����p�ӂ���Ă���̂ŁA���������߂Ă�����̂������ƌ�����ł��傤�B
�����S�����p�ӂ���Ă���̂ŁA�S�Ă�������������Ȃ��������������čH�v���ꂽ�������ɂ��邱�Ƃ��ł��܂��B
�R�D�C���X�^�O�����̃X�g�[���[�ɓ��e�����ʐ^���폜������@
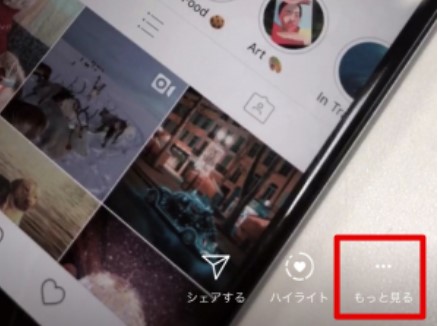
�X�g�[���[�͓��e���Ă���Q�S���Ԃō폜����܂����A����ē��e���ꂽ���̂Ɋւ��Ă͂����ɏ��������ł���ˁH
�ꎞ���A�u�X�g�[���[�ɃA�b�v�����ʐ^�́A��ɏ����Ȃ��v�Ƃ����f�}�����s��܂������A����Ȃ��Ƃ͖����ȒP�ɍ폜�ł��܂��B
�܂��́A�C���X�^�O�����̃z�[����ʂ��J���A�����̃A�C�R�����^�b�v����Ȃǂ��Ď��g�̃X�g�[���[�Ɉړ����܂��傤�B
�ړ��ł�����A��ʉE���ɂ���u�c�v���^�b�v���āA���j���[��\�������܂��B
���̃��j���[�Ɂu�폜����v�Ƃ������ڂ�����̂ŁA�������I�����Ă��������B
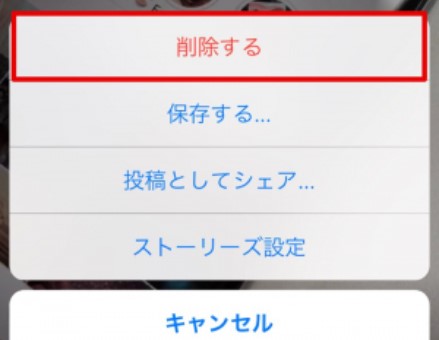
�Ō�ɂ�����x�m�F�̃��b�Z�[�W���o�Ă���̂ŁA�u�폜�v���^�b�v����Q�S���Ԃ��o�߂��Ă��Ȃ��Ă������܂��B
��x�������X�g�[���[�̓��e�́A��x�ƌ��ɖ߂����Ƃ͂ł��Ȃ��̂ŁA�폜����X�g�[���[���Ԉ���Ă��Ȃ�����������Ɗm�F���Ă����܂��傤�B
�S�D�X�g�[���[�ɓ��e�����ʐ^���X�}�z�ɕۑ��������
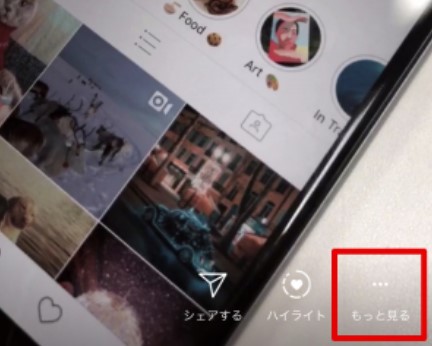
�C���X�^�O�����̃X�g�[���[�́A�Q�S���Ԃ��o�߂����i�K�ō폜����܂��B
�[������A�b�v���[�h�����ꍇ�������ƁA�X�g�[���[�ɓ��e�����ʐ^�͎����I�ɒ[���ɕۑ�����Ȃ��̂ŁA���e����������ʐ^�������܂��B
���������e�����ʐ^��ۑ�����ɂ́A�܂������̃X�g�[���[��ʂ��J���Ă��������B
��ʂ̉E���ɂ���u�c�v���^�b�v���Ă���A�u�ۑ������v��I�т܂��B
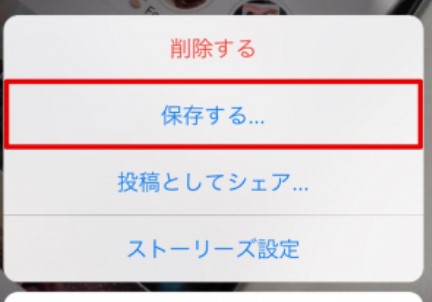
Android�̏ꍇ�́A�Ăсu����i�摜�j��ۑ�����v���^�b�v����A�[���ւ̕ۑ����������܂��B
�܂��A������ʂɂ���u�X�g�[���[�Y��ۑ��v��I������ƁA�����̃X�g�[���[���e�Ŏg�����摜�⓮�悪�P�{�̃X���C�h�V���[�̂悤�Ȍ`�ŕۑ������̂ł��B
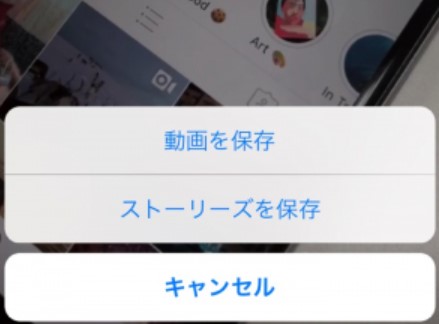
�ł�����A���̋@�\���g���X�g�[���[�̉�ʂŌ��Ă���̂Ɠ����`�����A�[���ɕۑ������̂łQ�S���Ԃ��Ă��m�F�ł���̂ŕ֗��ł���B
�T�D�X�g�[���[�ɓ��e���ꂽ�ʐ^�ɃR�����g�𑗐M����ɂ́H
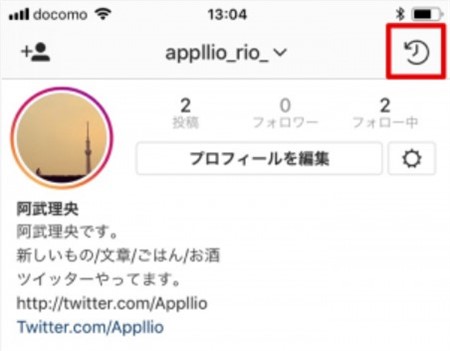
�X�g�[���[�ɓ��e���ꂽ�ʐ^�ɂ́A�R�����g�𓊍e����@�\���t���Ă���R�����g���ŋC�y�Ɋ��z��`�����܂��B
���@�͂ƂĂ��ȒP�ŁA�܂��̓C���X�^�O�������N�����ăR�����g�𑗐M�������X�g�[���[����ʂɕ\�����܂��傤�B
�X�g�[���[�{����ʂ��o�Ă�����A��ʉ����ɂ���u���b�Z�[�W�𑗐M�v�Ƃ����������^�b�v���Ă��������B
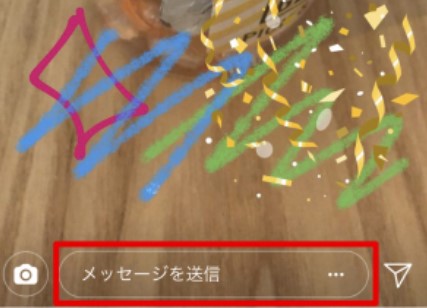
�����LINE�Ȃǂŕ�������͂���̂Ɠ����悤�ȉ�ʂɂȂ�̂ŁA�����ɃR�����g����͂��܂��B
�R�����g���͂��I���܂�����A�u���M�v���^�b�v���܂��傤�B
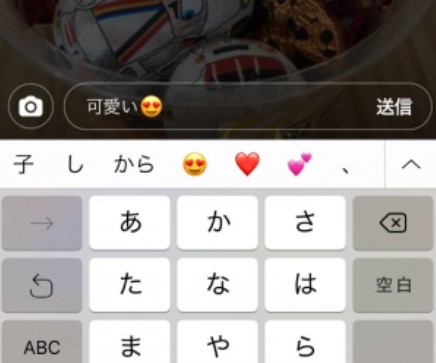
����ő��M���������܂����A�X�g�[���[�̕ԐM�̓_�C���N�g���b�Z�[�W�Ƃ��đ���ɒ��ړ͂��܂��B
���̂��߁A���̐l�ɂ̓R�����g���e��������Ȃ��悤�ɂȂ��Ă���̂ŁA������Ɗ������ł��ˁB
�܂Ƃ�
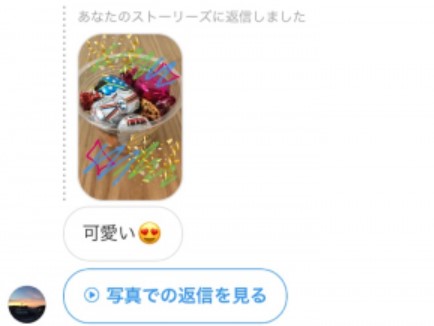
�����ł́A�C���X�^�O�����̃X�g�[���[�Ɏʐ^�𓊍e������@����H�A�ۑ��̎d���Ȃǂɂ��ďЉ�Ă����܂����B
�C���X�^�O�����̃X�g�[���[�́A�Q�S���Ԃœ��e�������폜�����̂ŁA�����Y��Ȃǂ������̂ŋC�y�ɓ��e���ł��܂��B
���̏�ŎB�e�����ʐ^�𓊍e����̂���{�ł����A�[���ɕۑ�����Ă���ʐ^���ȒP�ȑ���œ��e���\�ł��B
�g���l�����ɑ����Ȃ��Ă��Ă���̂ŁA������֗��ȋ@�\���lj������ƍl�����邽�߁A�X�g�[���[����ڂ������܂���ˁI