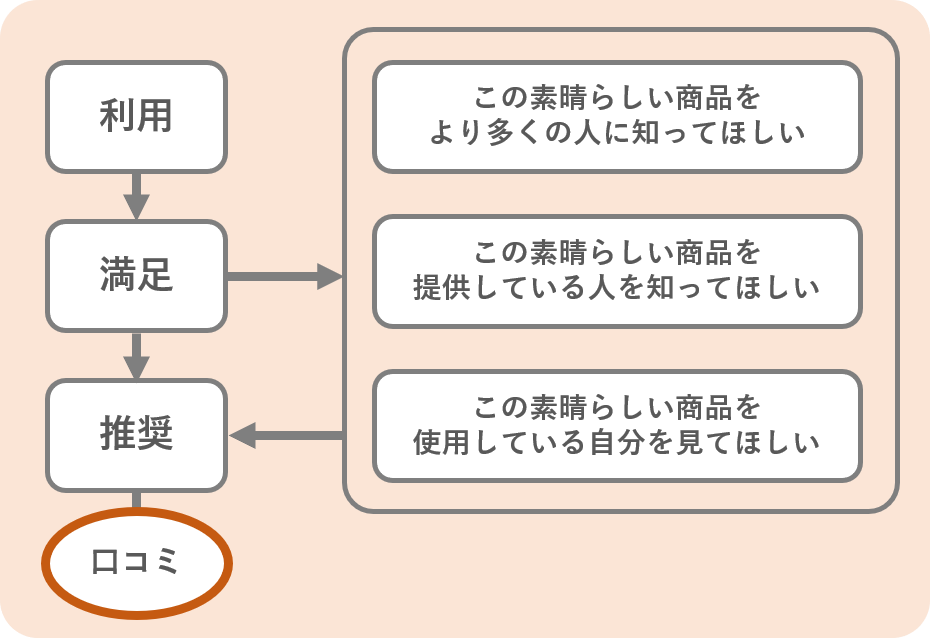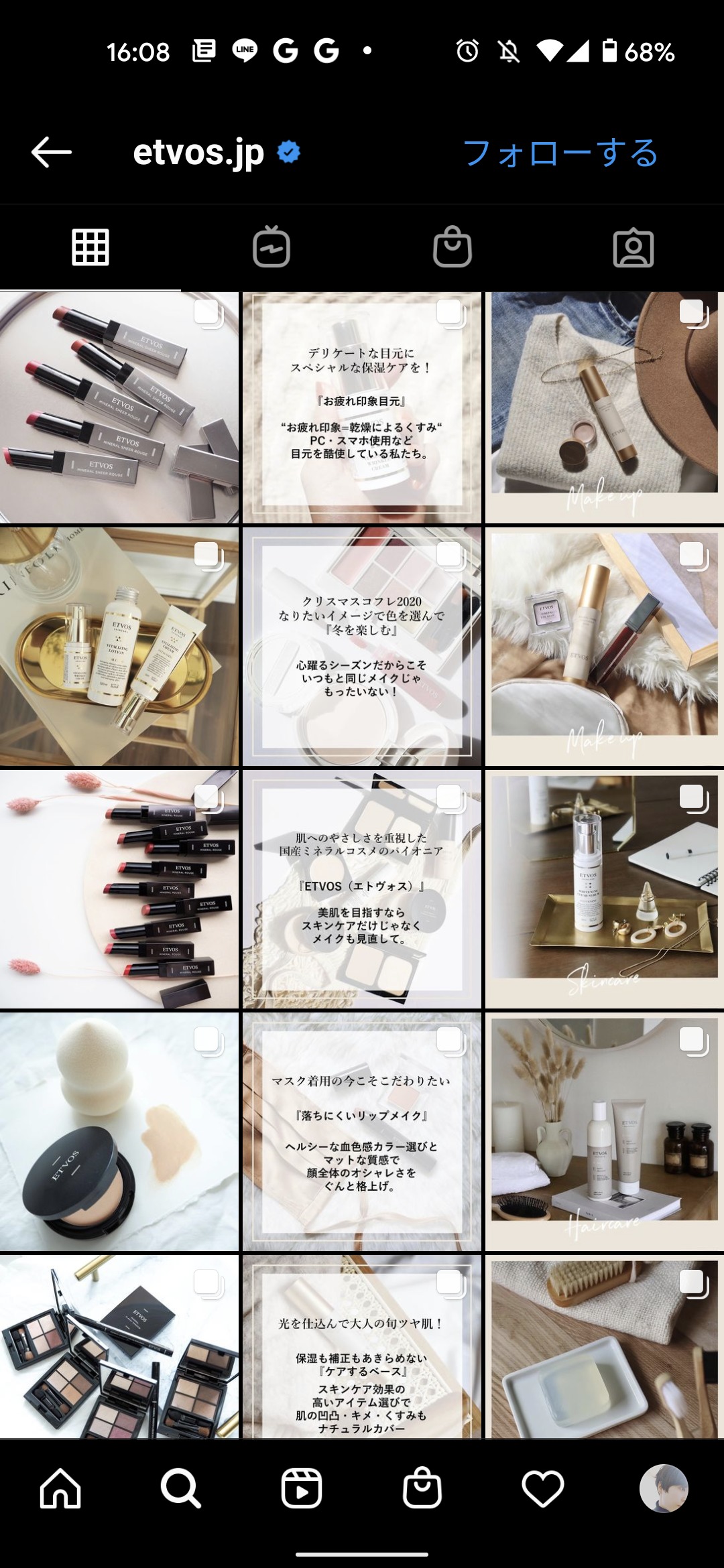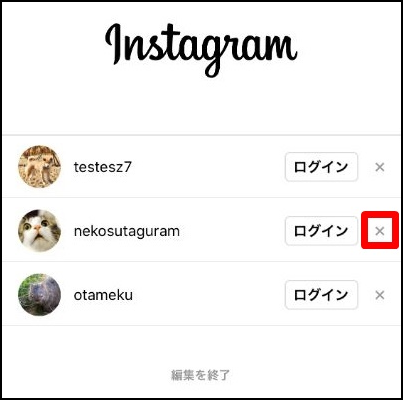インスタグラムは一般的に、スマホアプリのinstagramアプリで投稿します。
しかし、Macパソコンで画像加工した写真をアップしたいときや、スタッフや外注スタッフに更新してもらう際に、パソコンから投稿したほうが便利な場合があります。
そんな方のために、今回はMacパソコンでインスタ投稿する手順をお伝えします。
なお、今回は、Macのパソコンで、Macの通常ブラウザであるSafariを利用した手順をご紹介します。
このやり方は、Safariをモバイル表示に切り替えて、モバイル表示した際に更新することにより、インスタグラムの投稿ができるようになります。
※ウィンドウズPCでインスタ投稿するやり方は最下方に掲載しています。
では、実際に手順通りに進めていきましょう。
Safariをモバイル表示に切り替える方法
メニューから[Safari]をクリック
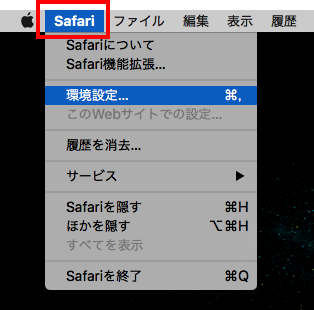
→[環境設定]を選択
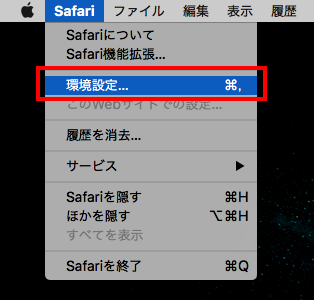
[詳細]を選択
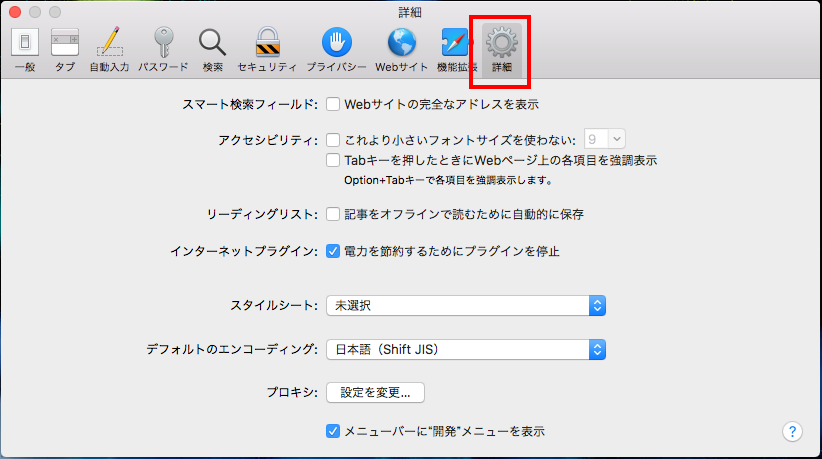
項目の一番下にある「メニューバーに”開発”メニューを表示」に
チェックをして閉じる
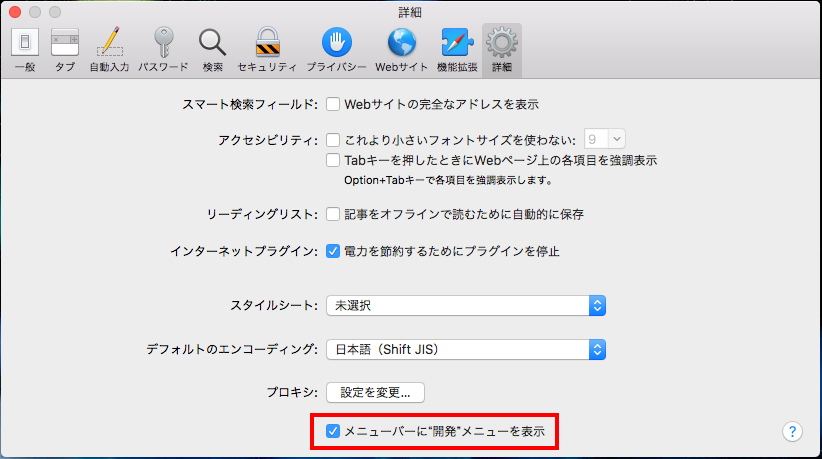
メニューのブックマークとウインドウの間に「開発」の項目が追加で表示される

[開発]から[ユーザーエージェント]>[Safari-iOS iPhone]をクリック
ブラウザがモバイルでの表示に切り替わる
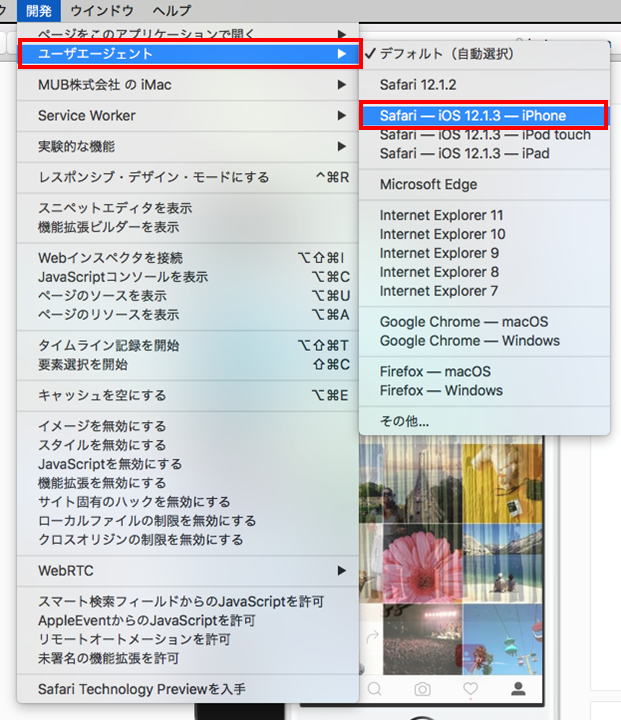
「レスポンシブデザインモードにする」を選択
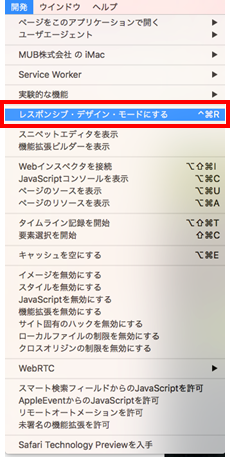
iPhoneSE ~ 8ならどれでもOK。好きなものを選んでください。
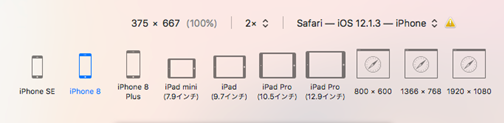
インスタグラムを開いてログイン
https://www.instagram.com/?hl=ja
通常通りユーザーネームとパスワードを入力でログイン
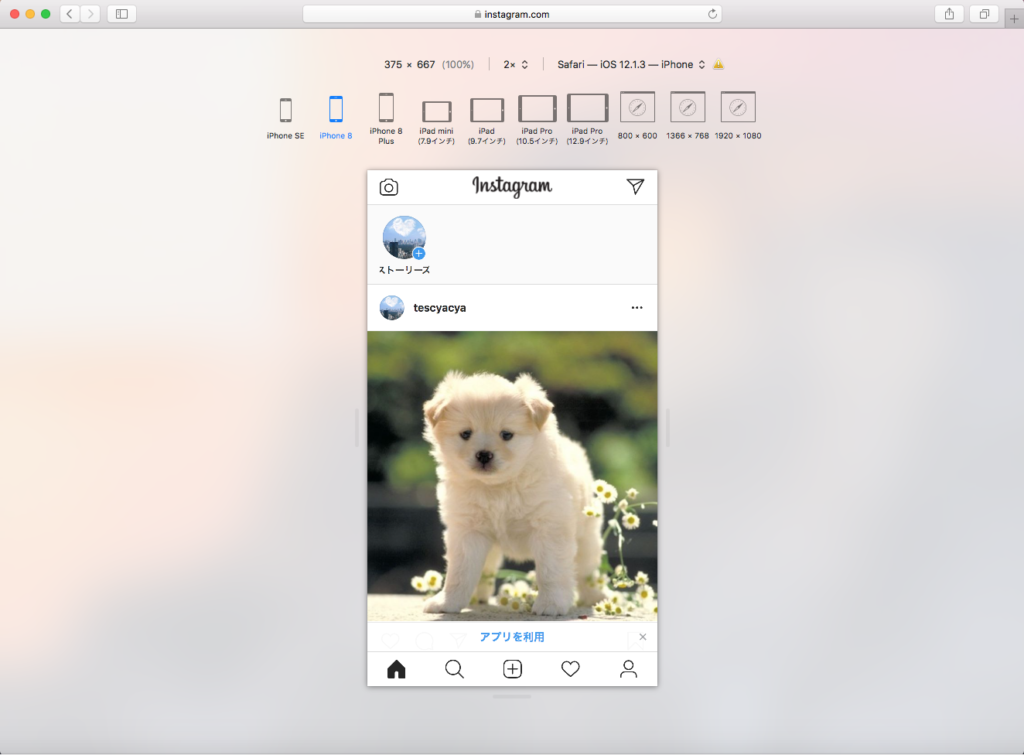
フィードに投稿する方法
ログインしていれば、下方にメニューバーが表示されるので
その中の[+]を選択。
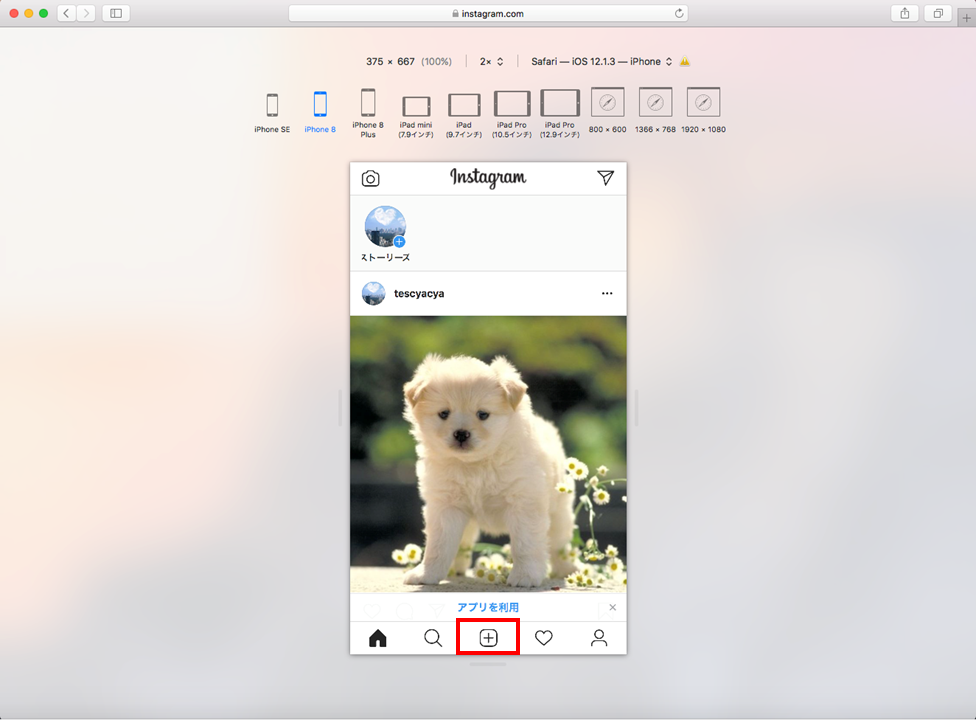
※もしメニューが表示されていない場合は、
[command+R]かURLの横のリロードボタンでリロードすれば表示されます。
使いたい画像をフォルダから選ぶ。
マックではjpgファイルのみの対応(pngファイル不可)
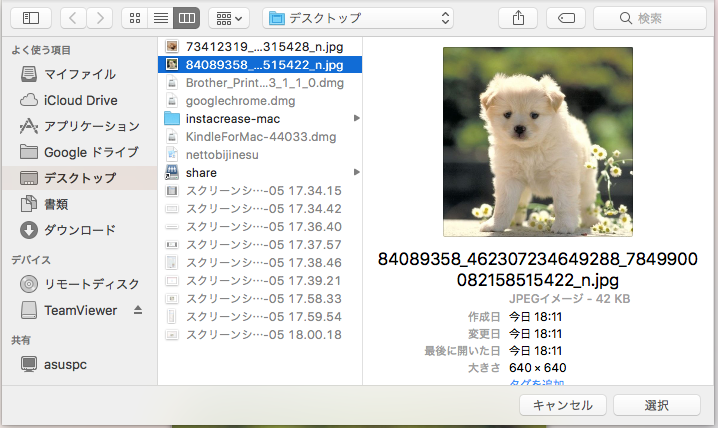
[編集する]では、写真のトリミングと画像の回転
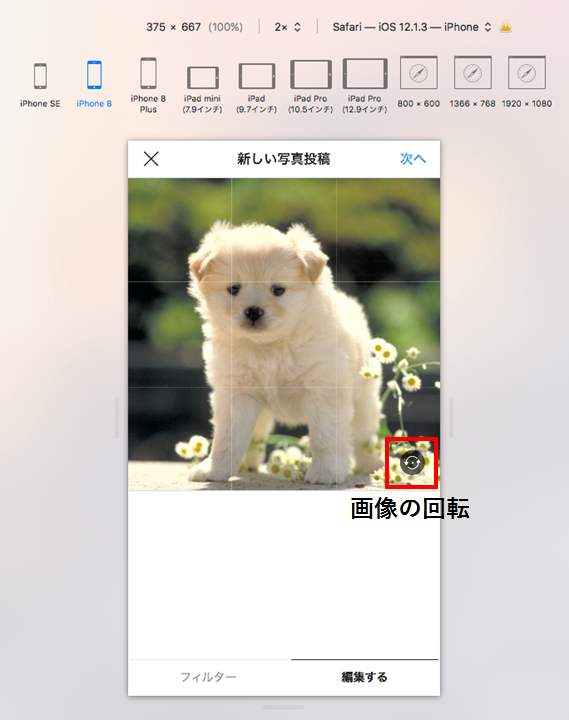
フィルタでは画像の色合いの変更が可能

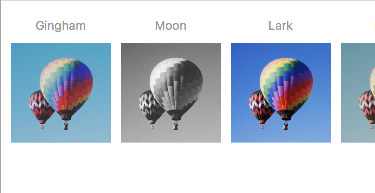
[次へ]をタップ
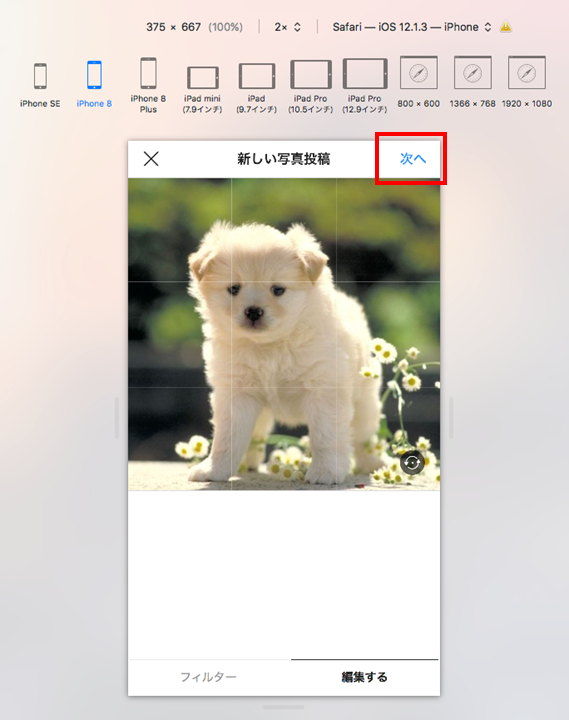
キャプションを入力。
入力箇所が小さいのでテキストエディットなどで、あらかじめ文章は作成しておくと良いでしょう。
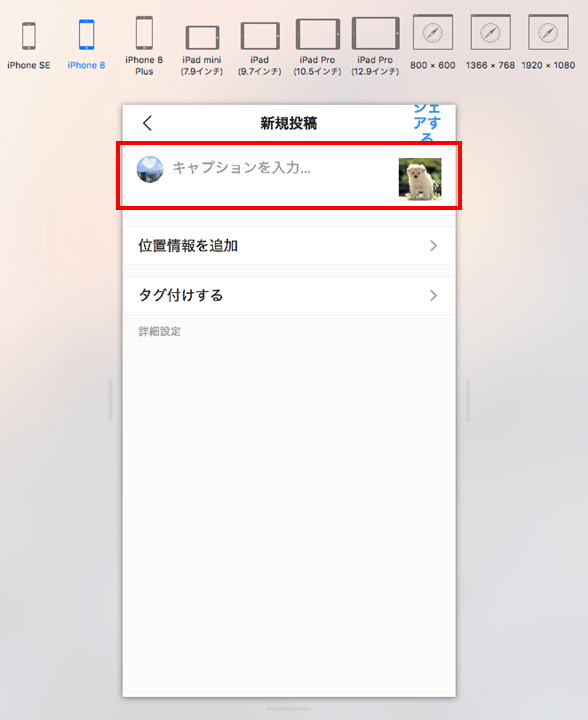
[シェアする]をタップ
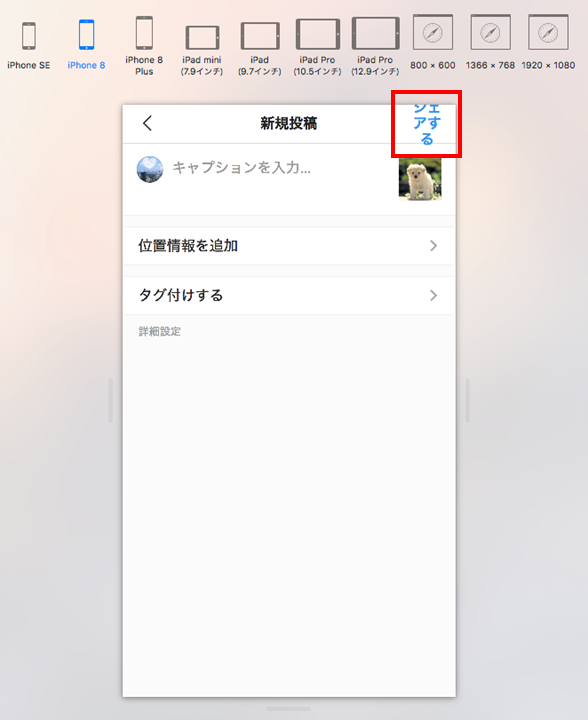
これでインスタグラムの投稿が完了しました。
タグ付けはPCからだと現状できません(2020/02/20)。
※キャプション内への#によるタグは通常通りできます。
以上が、Macパソコンでインスタ投稿をするやり方になります。
WindowsのPCから投稿する方法
ここからは関連した内容になります。
今回は、MacのパソコンでSafariで投稿するやり方をお話ししました。
もちろん、Windowsパソコンから投稿したり、Googleクロームブラウザで投稿したりすることができます。
■パソコン投稿の記事
⇒ パソコンでインスタグラム投稿する方法(Windows版)
■パソコン投稿の動画解説(Windows版)
インスタグラムを予約投稿する方法
実は、インスタグラムは予約投稿することもできます。
別記事又は動画で解説しているのでご参照ください。