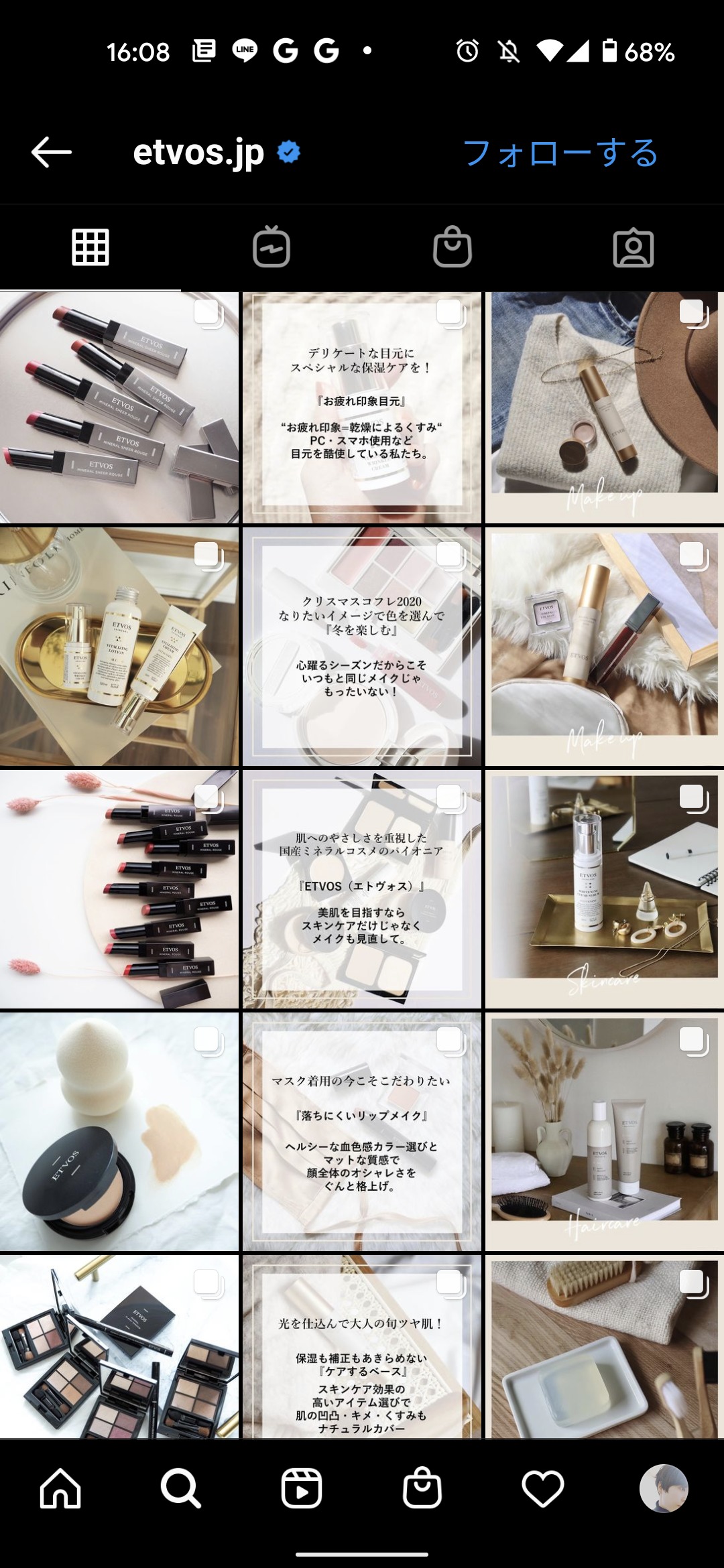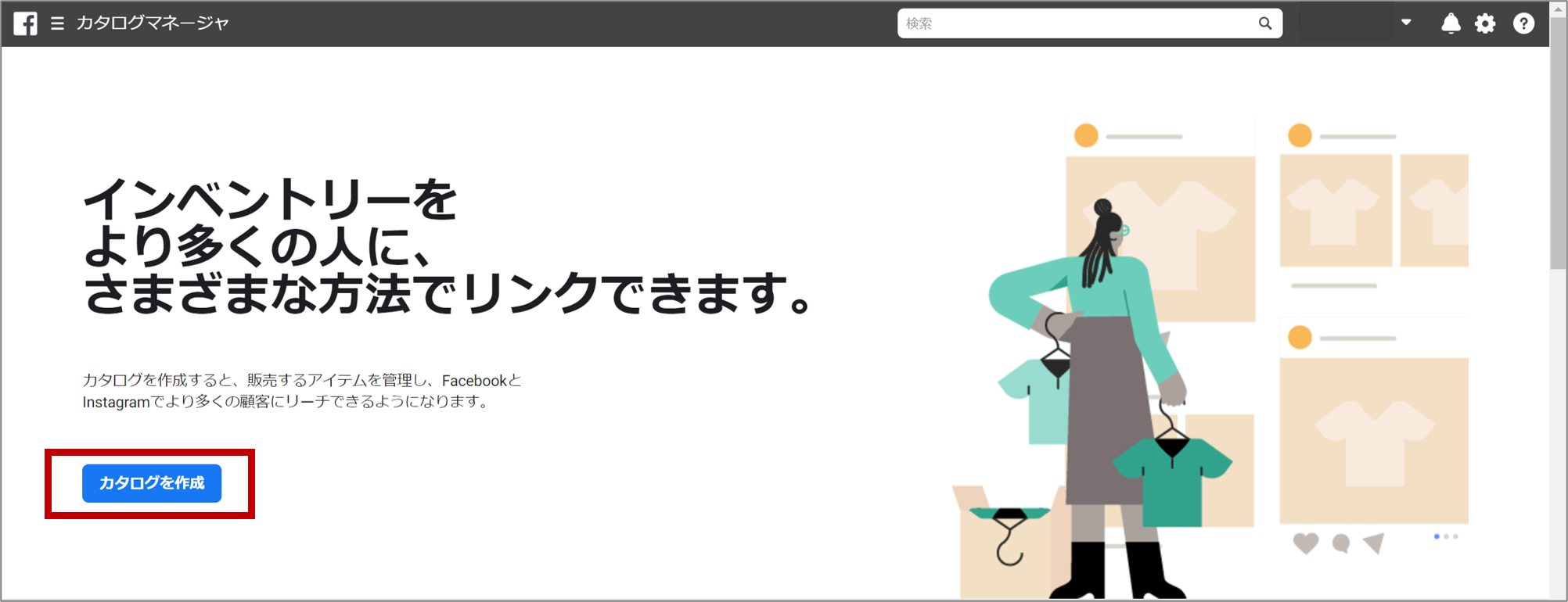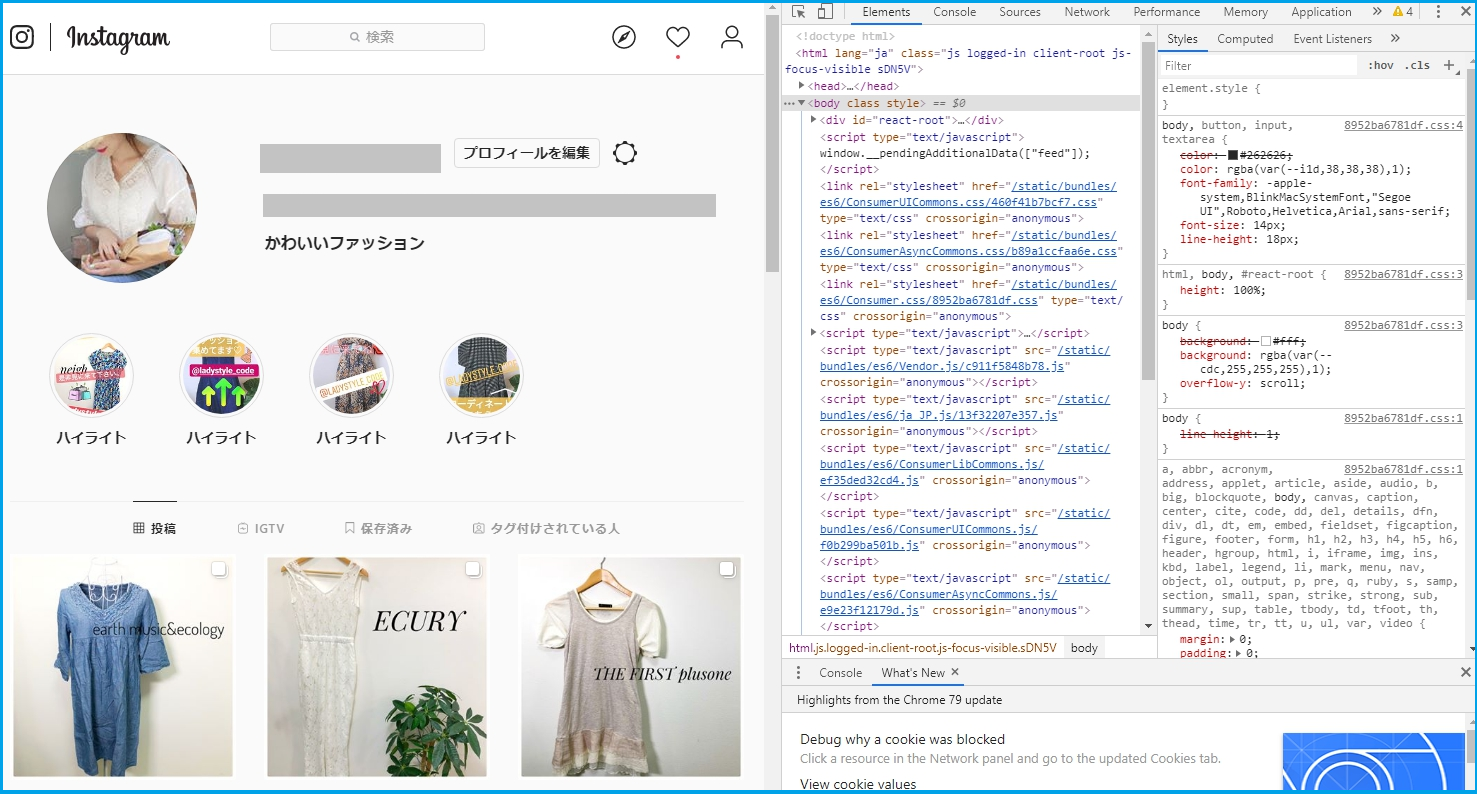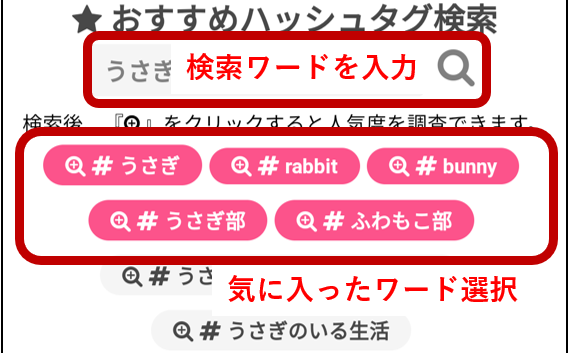1.インスタ投稿はPCも便利?
インスタグラムといえば、スマートフォンアプリのインスタアプリを利用するのが一般的かと思います。
そのため、意外とパソコンでの操作方法がわからず、パソコン版は不便だと決めつけてしまいがちです。
しかし、パソコン版もスマートフォン版との機能の差はあれど、意外と機能が充実しており、さらにFacebookクリエイターズスタジオを利用することで、スマートフォンアプリよりも効率よくアカウント運用をすることもできます。
また、デジカメや一眼レフの画像をパソコンに取り込んで投稿している方は、パソコンでそのまま投稿できた方が効率的という方もいらっしゃると思います。
この記事では、パソコン版インスタグラム初心者の方でも実践できる、パソコン版インスタグラムの操作方法から、応用編としてFacebookクリエイターズスタジオを活用することで利用できる機能についても説明していきます。
ぜひ、スマートフォンアプリとパソコンとで、目的に沿って快適に利用できるデバイスを選択し、インスタグラム運用を効率化していきましょう。
2.インスタ「スマホアプリ」「パソコン」機能比較
スマートフォンアプリとパソコンでの機能を比較してみると、パソコン版ではスマートフォンアプリよりも利用できる機能がやや制限されることがわかるかと思います。
〇…利用できる
△…使用方法によっては利用できる
×…利用できない

主に、タイムラインへの動画投稿・複数画像の投稿・投稿の再編集機能、ストーリーズ投稿は利用することができません。
加えて、ライブ配信やブロックしたユーザーの管理がパソコン版では利用できない機能となります。
また、インサイト機能はスマートフォン版と異なるものの、Facebookクリエイターズスタジオを使用することで、同様のパフォーマンス分析が可能です。
パソコン版での具体的な操作方法は次の章で紹介していきます。
3.インスタのパソコン閲覧&投稿方法 【基本編】
パソコン版インスタグラムの操作方法・手順を説明していきます。
インスタ投稿を閲覧する方法
フォローしているアカウントのタイムライン投稿、ストーリーズ投稿はスマートフォン版と同様にパソコンでも閲覧することができます。
■ログイン方法
パソコンで登録済のアカウントにログインするためには、
(1)まずインスタグラムにアクセスします。
(2)アカウントのID(もしくはメールアドレスか電話番号)、パスワードを入力してログインします。

■タイムライン投稿の閲覧方法
スマートフォンアプリと同様で、インスタグラムにログイン後、トップにタイムラインが表示されます。
ここでフォローしているアカウントの投稿を閲覧することができます。

■ストーリーズ投稿の閲覧方法
スマートフォンアプリとレイアウトは異なりますが、ログイン後の赤枠部分から閲覧が可能です。

インスタグラム投稿方法
■タイムライン投稿
画像を投稿するためには、パソコン版の表示をスマートフォン版に切り替え、その後、投稿を進めるという手順を踏みます。
(1)パソコン版をスマートフォン版の表示に切り替える手順
まず、トップのどこかで右クリックし「検証」を選択します。
デベロッパーツールといって、ページの表示方法を選択できる画面が開きます。

次に、赤枠部分をクリックし表示方法の切り替えたうえで、スマートフォンデバイスを選択します。

ツールバーの更新を行えば

スマートフォンと同じ表示になります。
(2)タイムラインに投稿する手順
+ボタンを選択します。

アップロードする画像を選択します。

★注意点
投稿できる写真・画像の形式は現状「JPEG」のみです。
GIF、PNG、TIFF、BMP形式の画像は使用できないのでご注意ください。
また、複数投稿はできない点は注意しましょう。
フィルターを選択します。

トリミング・回転の編集をし、次に進みます。
※彩度やシャドウなどの編集ができないので、その点だけご注意ください。

キャプションを入力し、投稿します。
スマートフォンと同様で、ハッシュタグやメンション、位置情報、他アカウントのタグ付けも可能です。

■IGTV投稿
パソコン版のアカウントトップを開きます。
IGTVをクリックします。

スクロールすると、アップロードボタンが表示されるのでクリックします。

必要な項目を入力し、投稿します。

■ダイレクトメッセージ
トップ画面の赤枠のマークより確認・送信が可能です。

■検索
パソコン版でもトップ画面の検索欄より、画像、アカウント、ハッシュタグ、位置情報を検索することは可能です。
ただし、スマートフォンはそれぞれの項目ごとに検索できるのに比較して
パソコン版は検索窓が一つで、すべての項目がまとめて検索結果に表示されます。

■保存済投稿コレクションの閲覧
保存済のコンテンツはプロフィール画面トップより、「SAVED」にアクセスすることで確認できます。

■プロフィールの編集、アカウント設定
それぞれ、プロフィール画面より編集・設定変更が可能です。

4.インスタのパソコン投稿&予約投稿方法 【応用編】
スマートフォンアプリで利用できる「インサイト機能」は、パソコン版単体では利用できませんが、Facebookクリエイターズスタジオで同じ機能が利用できます。
また、Facebookクリエイターズスタジオを利用することで、スマートフォンアプリではできない予約投稿も利用することができます。
▶Facebookクリエイターズスタジオへのログイン・予約投稿の方法はこちらの記事をご覧ください。
インサイト機能はトップ画面よりアクセスできます。

スマートフォン版と同じパフォーマンス項目を確認することができます。
▶インサイト機能の詳しい使用法は、こちらの記事をご覧ください。
5.インスタパソコン投稿&予約投稿【動画】解説
パソコンでインスタグラム投稿する方法
パソコンをスマホ版に変更して投稿する方法を解説しています。
インスタグラム【予約投稿】のやり方(PCのみ)
Facebookが提供するクリエイタースタジオを活用して、インスタグラムやIGTVに投稿及び予約投稿する方法を解説しています。
6.インスタアプリ&パソコン投稿比較まとめ
インスタグラムのパソコン版は、スマートフォンアプリで利用できる機能が一部制限されます。
一方で、スマートフォンアプリではできない予約投稿など、Facebookクリエイターズスタジオを利用することで実施することができる点など、パソコンならではのメリットもあることがお分かりいただけたかと思います。
意外と操作方法を知らなかっただけで、現状の運用においてはパソコン版のみで十分だったと言う方もいらっしゃるかと思います。
あるいは、パソコン版の機能ではカバーできない動画の投稿や、ストーリーズの投稿はスマートフォンで行うなど、使い分けることで日々の運用が円滑になるケースもあるかと思います。
インスタグラムアカウント運用において、運用の目的やフロー・ご自身の使い勝手によってデバイスを選択することは、各作業をより効率化することにもつながります。
この機会にぜひ、使い分けの検討や使用デバイスの見直しをしてみてはいかがでしょうか。