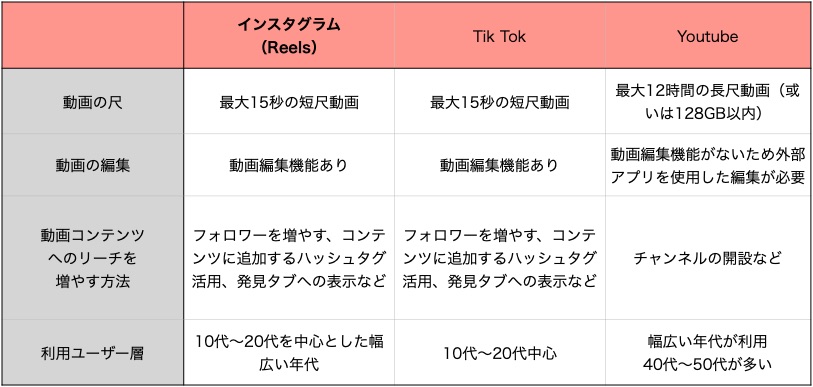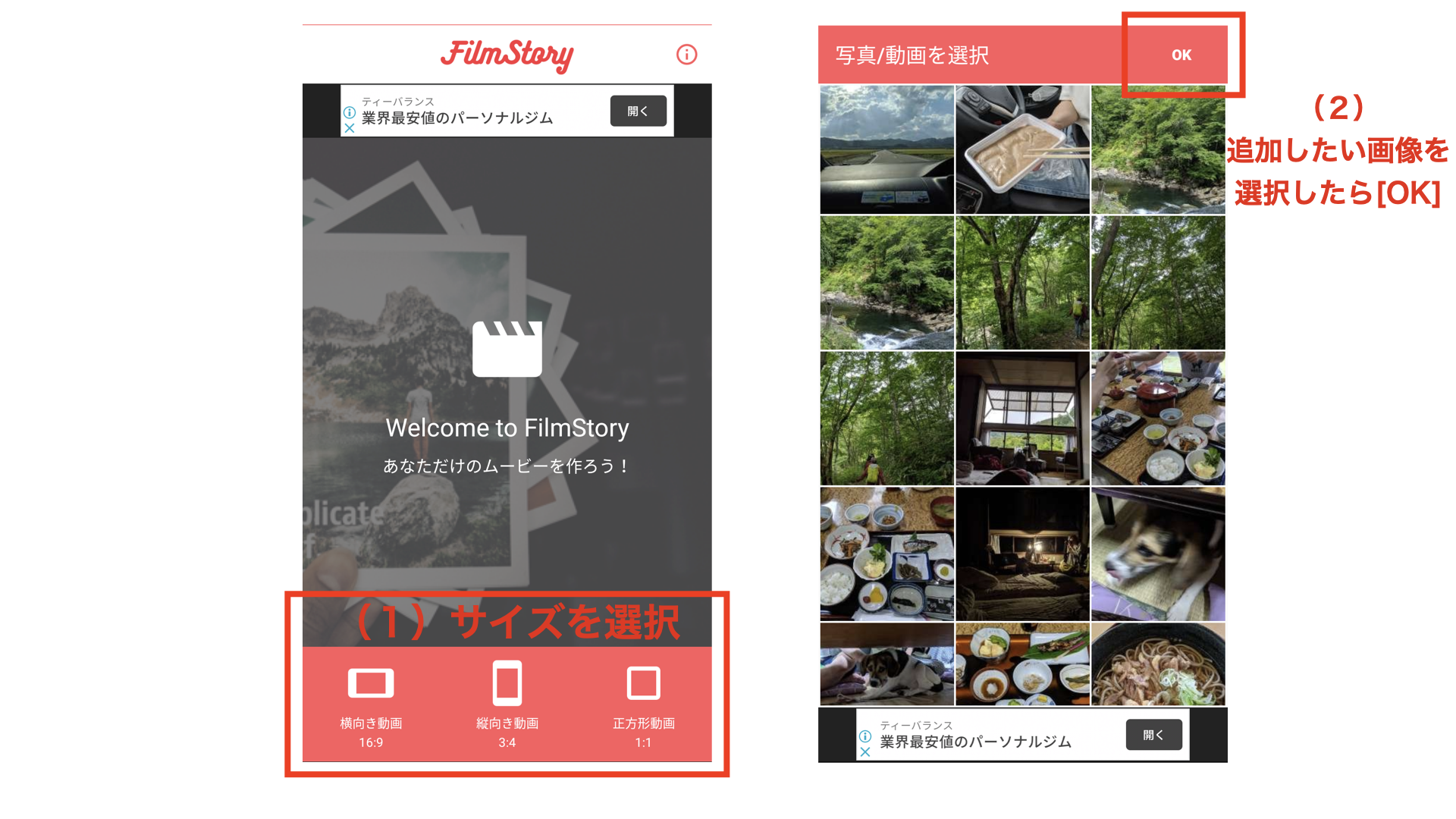簡単に背景透明化できるやり方・作り方
この記事を見て学べる事
●背景透明化をするメリット
●背景透明化を使った活用法
●背景透明化おすすめアプリ紹介と使い方
世の中に数多くある【画像加工アプリ】
スマホで撮った写真に加工を加えるのが当たり前になりました
せっかく加工した写真、 SNSなどで活用したいですよね
そこで気になってしまうのが背景
このポーズの写真をこっちでも使いたい!なんて時もありませんか?
そのほかでもPOP作りに苦労している…YouTube動画のサムネイルが作りたいなど理由もさまざまかと思います
そこで今回は
画像背景透過アプリで写真を透明化するやり方!スマホアプリで背景を切り取る方法についてお話していこうと思います
背景透明化をするメリット
透明な画像データのほうが加工しやすく使い分けがしやすいため
画像フォーマットとしてさまざまな用途に応用できることが最大のメリット
また、無加工の画像よりも見栄えがいい画像ができるため
目に止まりやすいのも良いところです
背景透明化を使った活用法
■背景透明化を使うシーン
YouTubeサムネイルや SNSのヘッダー、合成写真の作成など…
使いたい場面は多種多様にありますので背景透明化のやり方を覚えておくと
とても便利ですので是非試していただきたいですね!
そこでおすすめしたいのがこちら!
背景透明化おすすめアプリの紹介
■ スマホで合成写真 PhotoLayers
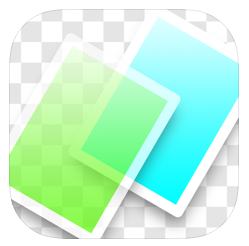
PhotoLayersとは?
●美しい合成写真を作るためのアプリ
●不要な部分を切り取って透明にできます
●11枚の写真を同時に合成できます。
■合成写真 PhotoLayersインストール
⇒ PhotoLayersダウンロードへ(iphone)
■PhotoLayers : 合成写真・背景透明化インストール
⇒ PhotoLayersダウンロードへ(android)
さまざまな機能のあるPhotoLayersですが、今回は基本操作である背景を消すことに重点を置いて説明していきます
他にも背景を消すためのアプリは、いくつかありますが PhotoLayers は同時に複数枚の合成までできるため汎用性が高いアプリといえます
PhotoLayersの使い方

PhotoLayers のアプリ起動します
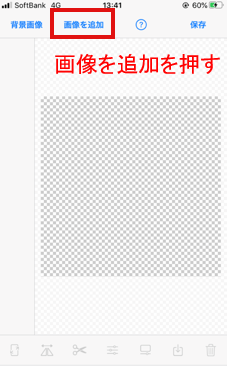
初期画面で赤枠の画像に追加を選択します
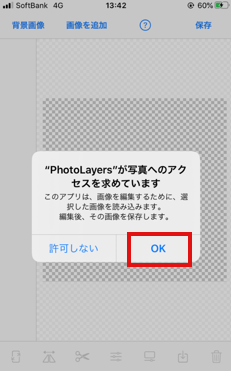
写真のアクセスが求められますのでOKを押します (初回のみ)
■比率の変更
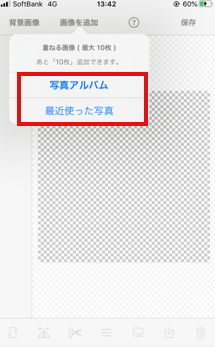
次に比率の変更についてご説明していきます
画像を追加の写真アルバムを選択、加工をする写真をカメラロールから選びます
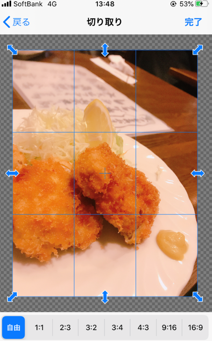
選択した画像が表示されます

このように画像の比率が変更可能です正方形や長方形など
お好みのサイズに変更してみてください
変更が完了したら右上の完了を押します
■アイコンの説明
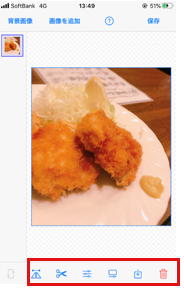
ここからはメイン画面で主に使うアイコンのご説明をしていきます
赤枠で囲まれた部分が操作するためのアイコンです
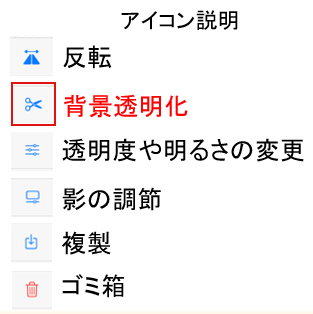
今回は背景透過を主に説明していきますので背景透明化を選択します
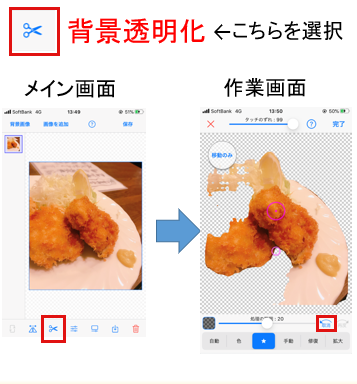
■画面が開くと自動で背景を消されます
自動である程度綺麗に切り抜かれるためには
初めから背景が一色になるような場所で取ることをお勧めします
ここできれいに切り抜かれれば良いですがそうでない場合

取消ボタンを押すと写真のように画面が元に戻るので
ここから作業開始となります

上の写真のように画像が戻れば成功です
続いて加工作業に入ります

はじめに画面内の自動を選択し消したい部分をタップ【近似色の判定】を
調節しながら大まかに消す範囲を指定することが可能です

■間違えてしまっても…
●1つ前に戻る ●やり直す
の選択が可能です
おすすめの消し方
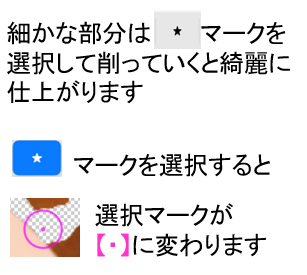
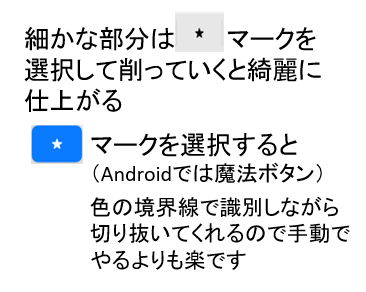

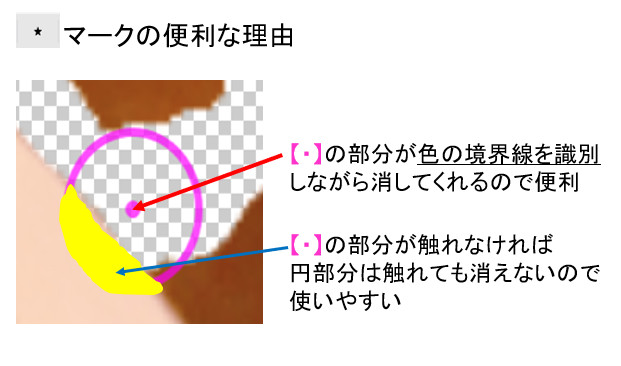
この辺りは実際にアプリで操作感を確かめながら背景を消してみてください
■消しすぎてしまったときは
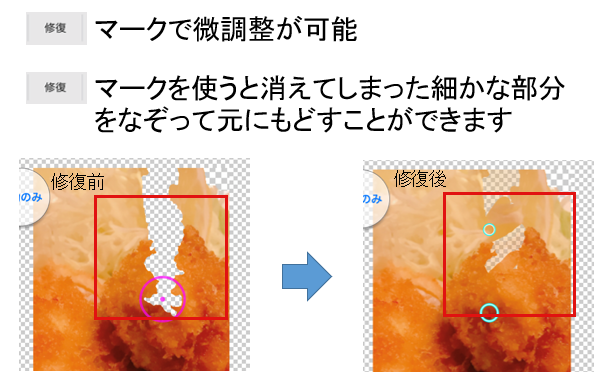
■きれいに仕上げるには
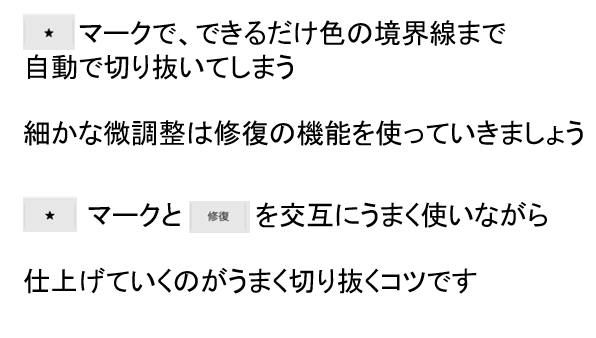
修復を使いこなせるようになるだけで仕上がりが一段と綺麗になりますのでぜひ活用してみてくださいね
画像の保存方法
■作業が完了したら…
●右上の完了を選択し、ファイル形式を選んで保存します

■以上で基本操作は終了です

綺麗に透明化できました

●背景やほかの画像も重ねることも可能です。
まとめ
・背景透明化をすれば画像フォーマットとしてさまざまな用途に応用できる
・綺麗に加工をするコツはあらかじめ背景を1色になるよう心掛ける
・細かな部分は削って修復削って修復を繰り返す
いかがでしたか?
背景透明化をしっかりマスターすることでワンランク上の
画像作りができるはずです。ぜひ活用してくださいね。