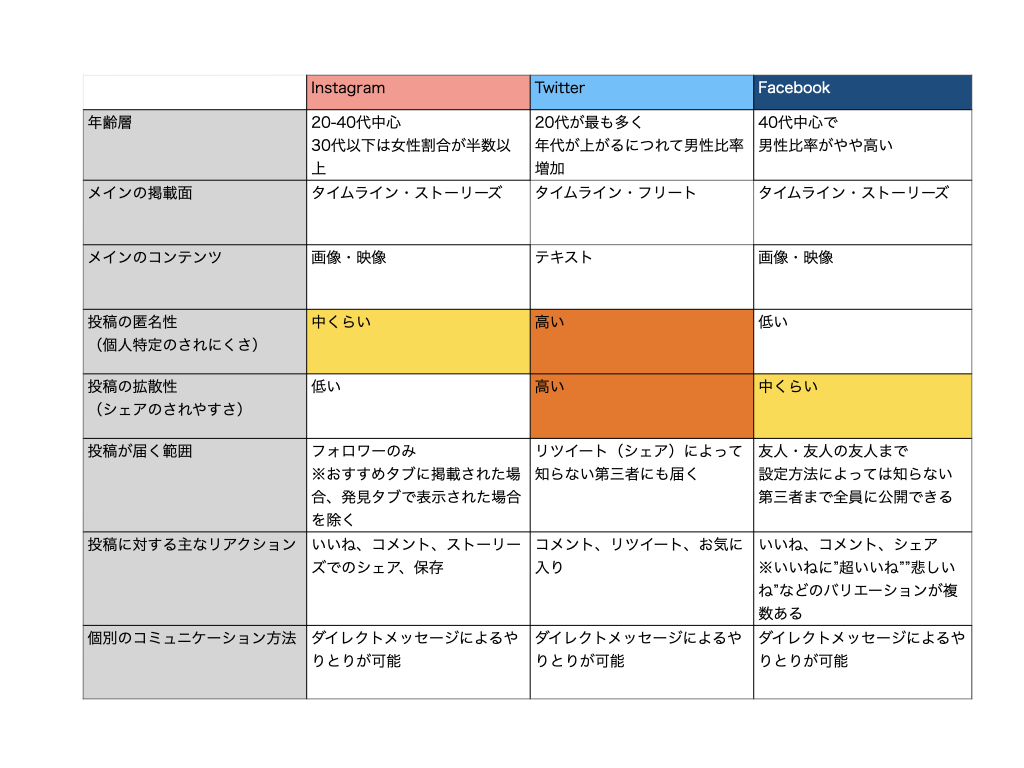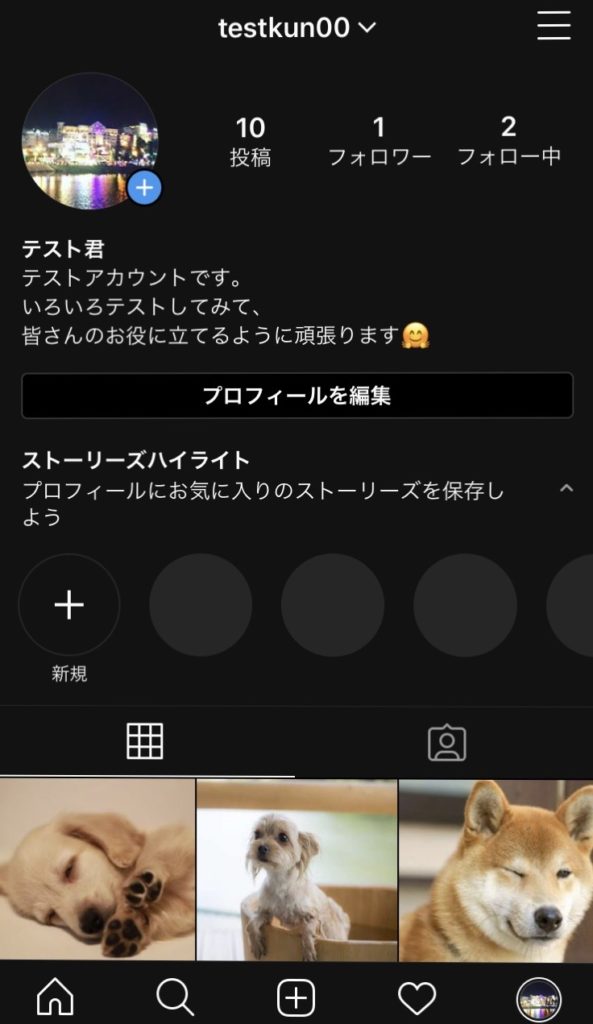
本記事を読んで学べること
・インスタグラム、IGTV、Twitter、YouTubeの動画の楽しみ方
・インスタグラム、IGTV、Twitter、YouTubeそれぞれの動画の特徴
・インスタグラム、IGTV、Twitter、YouTubeの動画を投稿する方法
インスタグラム動画の基本

動画の音声を「オン」にする方法
インスタグラムは、音声が最初はオフの状態にあり、画面をタップすることで音声がオンへと切り替えられます。
まず、見たい動画の画面を表示しておきます。
動画をタップすると音声がオンとなり再生されます。
そして、再度動画をタップすると音声がオフになります。
動画を投稿する方法
撮影可能な時間は3秒~60秒です。
撮影ボタンを押している間のみ録画されますので、スマホの動画を撮る時と同じで分かりやすいですね。
カメラを起動します。
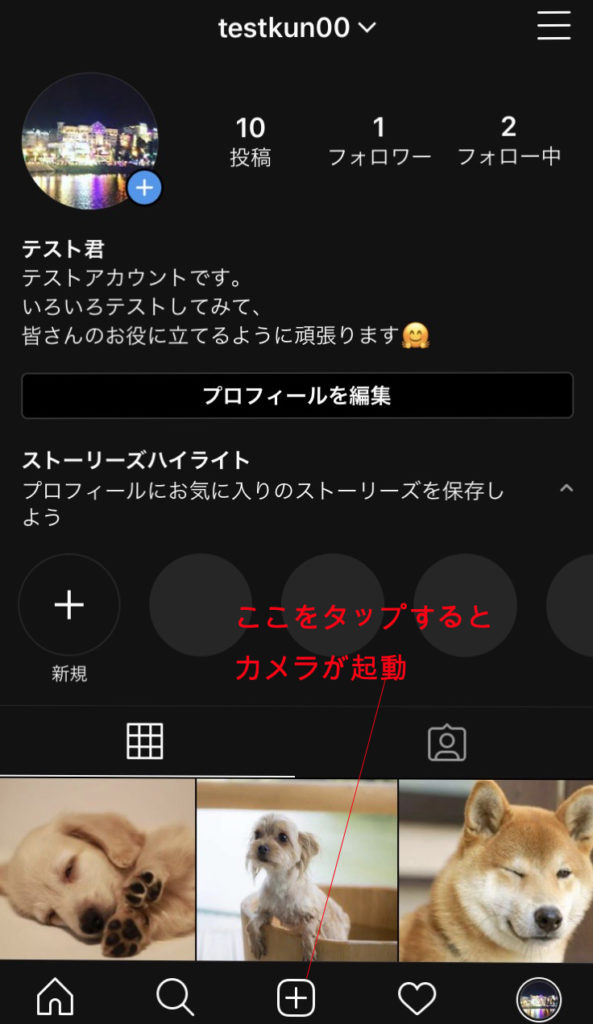
カメラが起動すると、右下のアイテムに「動画」と表示されるのでタップします。
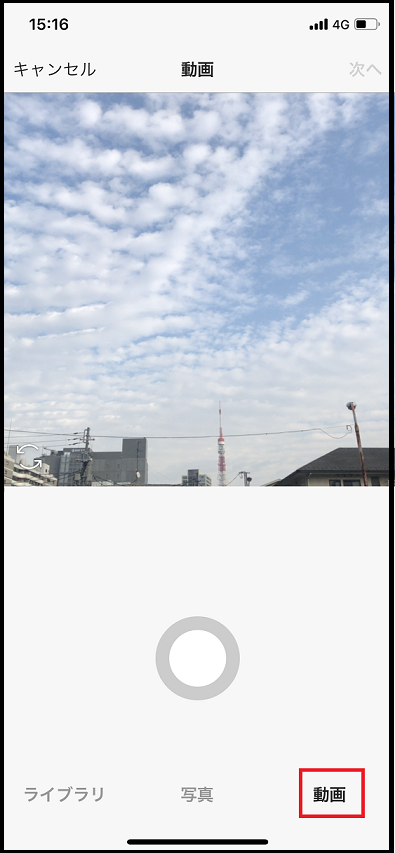
「動画」画面が表示されたら撮影ボタンを押し続けることで撮影が開始されます。
撮影ボタンから指を離すと撮影は終了し、再度撮影ボタンをタップすると続きの撮影が可能です。
撮影が終わったら「次へ」をタップします。
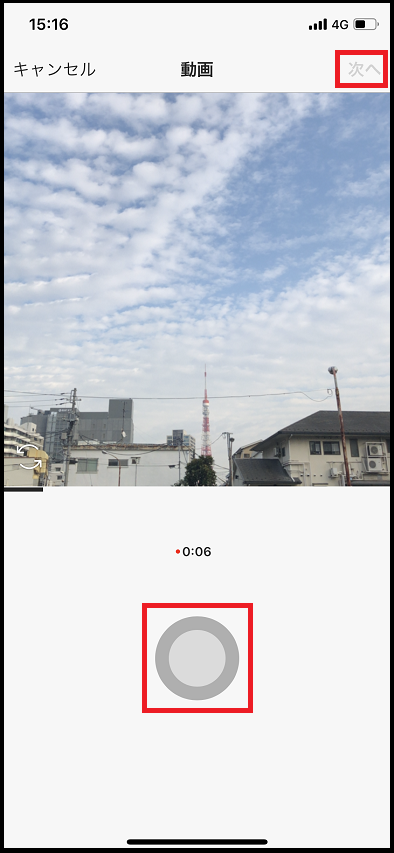
写真の投稿と同様に、ここでフィルターをかけることもできますし、右下に表示される「カバー」をタップすることで静止画像として表示するコマを選択することもできます。
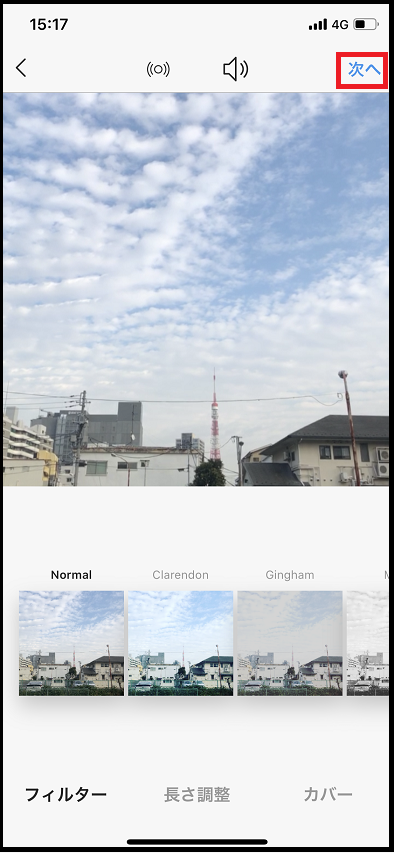
再度「次へ」をタップし、説明文とハッシュタグを入力し「OK」をタップします。
そして、「シェア」をタップすると動画が投稿されます。
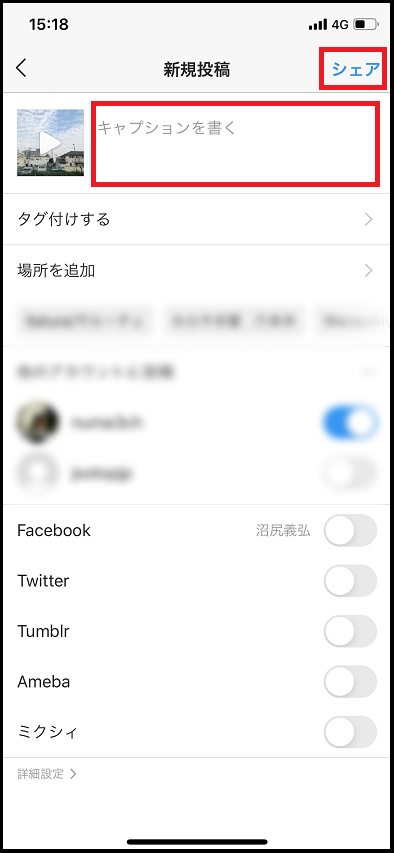
初めての時は、ホーム画面で動画の投稿を確認しましょう。
音声をカットして投稿するには…
動画を撮影した後に、フィルターをかける画面で、画面の上にスピーカーのアイコンが表示されています。
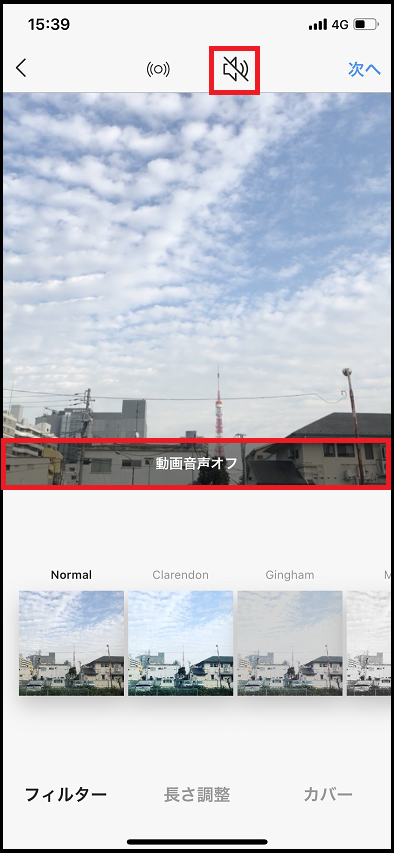
そこをタップすると撮影した音声をカットして投稿することができます。
雑音がうるさい時や、話し声やテレビの音などの聞かれたくない音声が含まれてしまった時には便利な機能ですよね。
動画の楽しみ方【IGTV編】

インスタグラムの「IGTV」とは
「IGTV」はインスタグラムのフィードに流せる動画で、インスタグラム投稿やストーリーズ投稿よりも長い動画を投稿することができるアプリです。
インスタよりも尺が長いのでインスタ投稿の動画では足りない場合に使われ、10分間の動画撮影(特別なアカウントは60分間)が可能です。
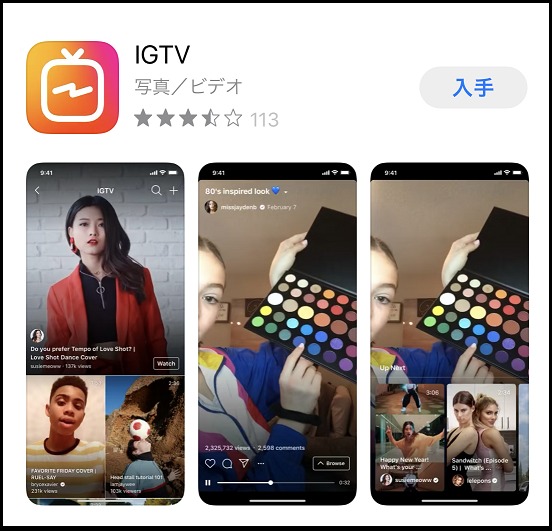
動画を投稿する方法
メイン画面の右側に表示されている「+」アイコンをタップします。
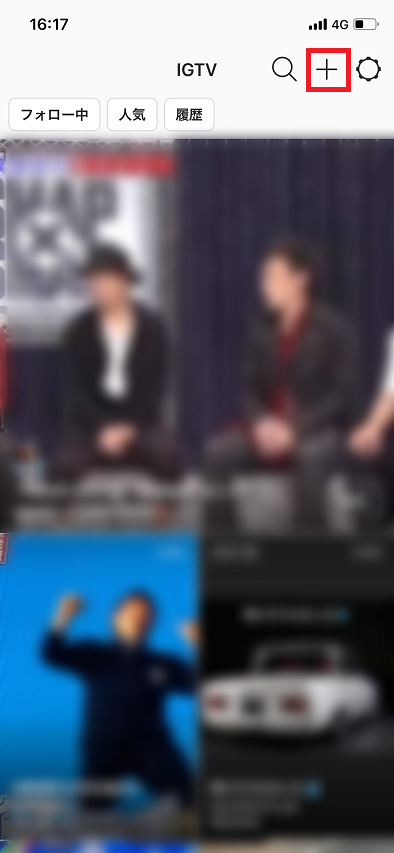
スマホ保存されている動画の一覧が表示されます。
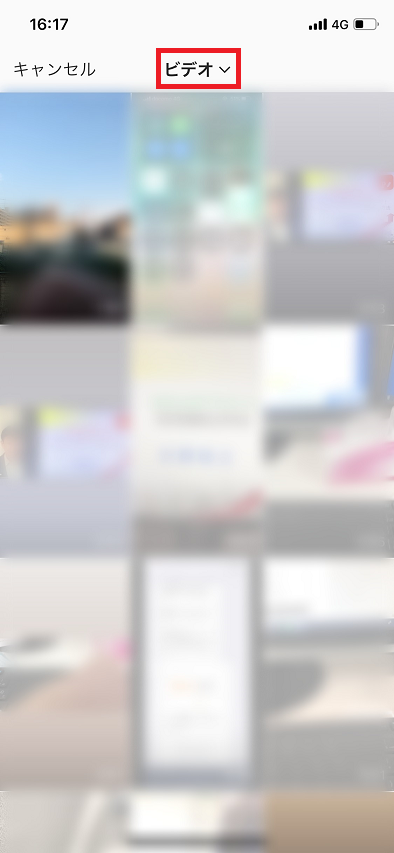
上部の▽をタップすると別のフォルダも参照できるので、投稿したい動画を選択しましょう。
すると、動画投稿画面が表示され、「次へ」をタップします。
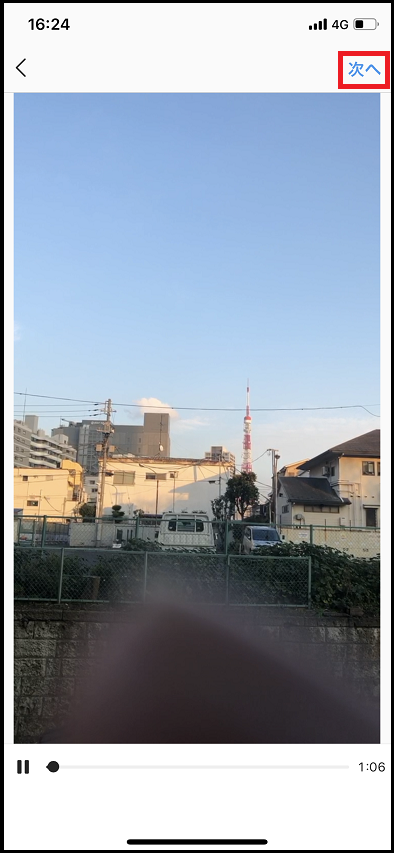
投稿された時のサムネイルとして表示されるカバー画面を選びます。
画面下部の動画画像リスト、または、「カメラロールから追加」のどちらかを選択し、「次へ」をタップします。
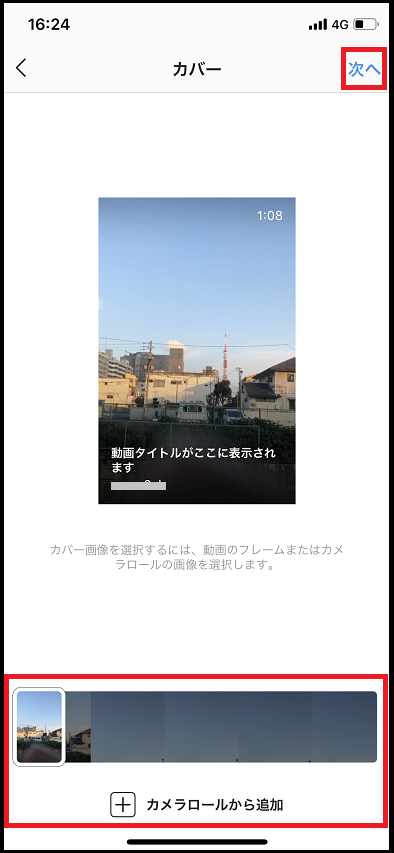
タイトルと詳細の欄には動画の説明文とハッシュタグを入力し、「投稿する」をタップすれば完了投稿されます。
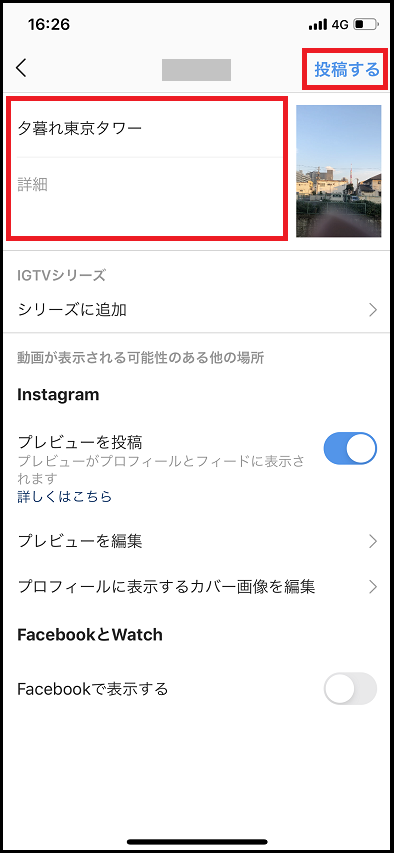
投稿した動画は、ホーム画面の自分のアイコンをタップすることで見ることができます。
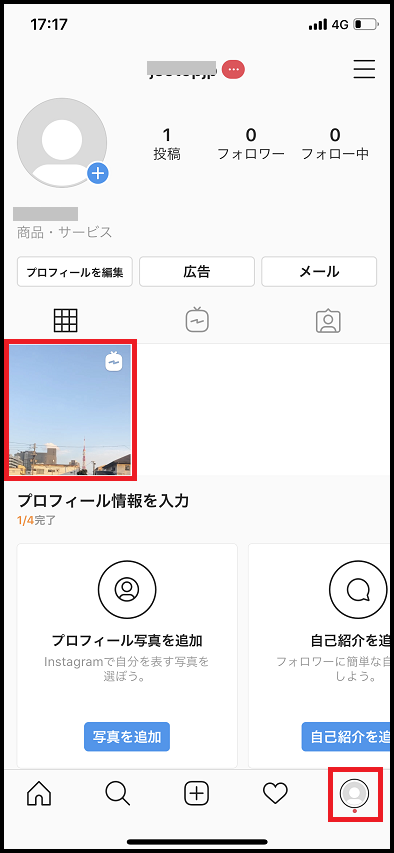
因みに、投稿した動画はインスタグラムのタイムラインには表示されませんので覚えておきましょう。
また、IGTVにはカメラで撮った動画をそのまま投稿する機能はなく、スマホに保存された動画のみ投稿が可能なので注意しましょうね。
動画の楽しみ方【Twitter編】

今回は、iPhoneでの方法をご紹介しますが、Androidでも大まかな流れは共通しています。
ツイッターの場合は、動画を投稿する方法は2通り。
アプリ内で撮影してそのまま投稿する方法と、保存済の動画を投稿する方法です。
アプリ内で撮影してすぐに投稿する方法
アプリを起動して、画面右下にある「ツイート」アイコンをタップすると、ツイート画面が表示されます。
投稿画面で「カメラ」をタップすると撮影モードに切り替わります。
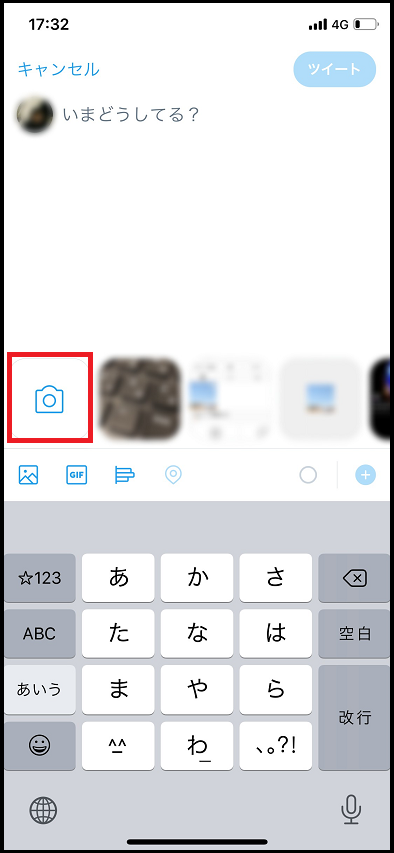
スマホの撮影機能同様、撮影〇アイコンを押している間のみ撮影でき、右上のアイコンをタップすることでインカメラに切り替わります。
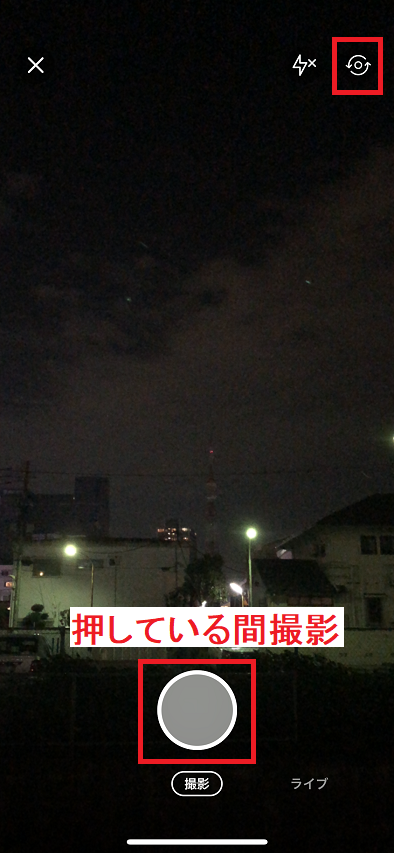
自撮りができるのが特徴的ですね。
撮影が終わったら文章を入力して「ツイート」をタップすれば動画の投稿ができます。
他のツールよりも方法は簡単に感じますよね。
保存済の動画を投稿する方法
まずは、アプリのトップ画面を表示させます。
続いて、投稿画面に移動して、ツイート記入欄をタップし、文字入力画面を表示させます。
投稿画面の写真アイコンをタップします。
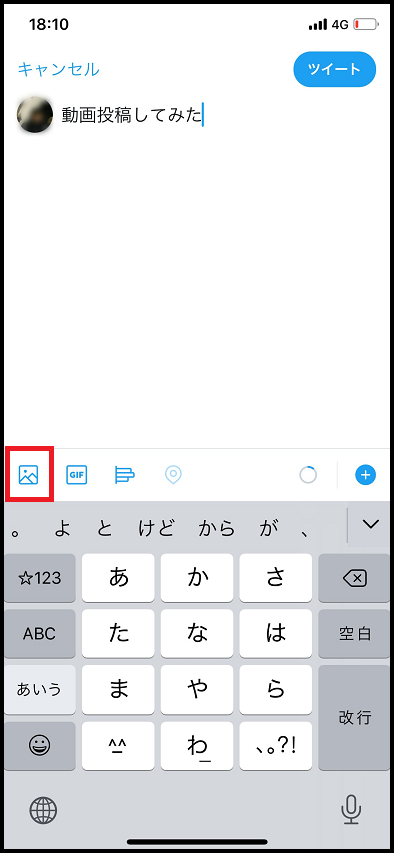
スマホ内にある写真と動画の一覧が表示されるので、上部中央「ビデオ」を選択し、投稿したい動画を選択。
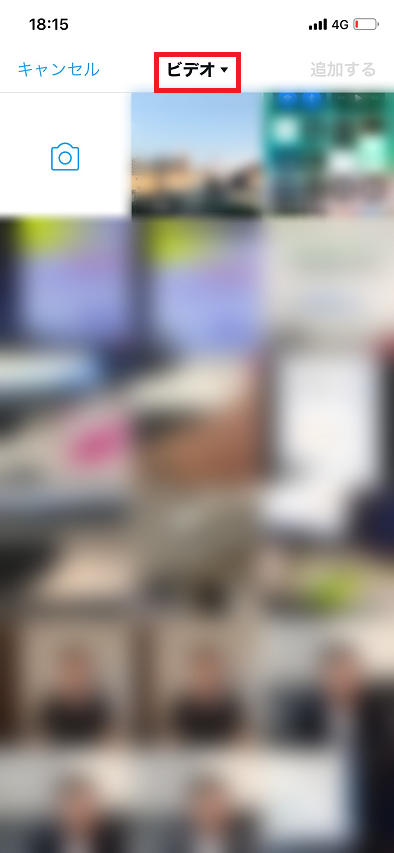
直接投稿する方法と異なるのが、「トリミング(切り取り)」が可能なこと。
青いバーをドラッグし、不要な部分を含めないよう「切り取り」をタップします。(因みに、Androidの場合は「トリミング」をタップします。)
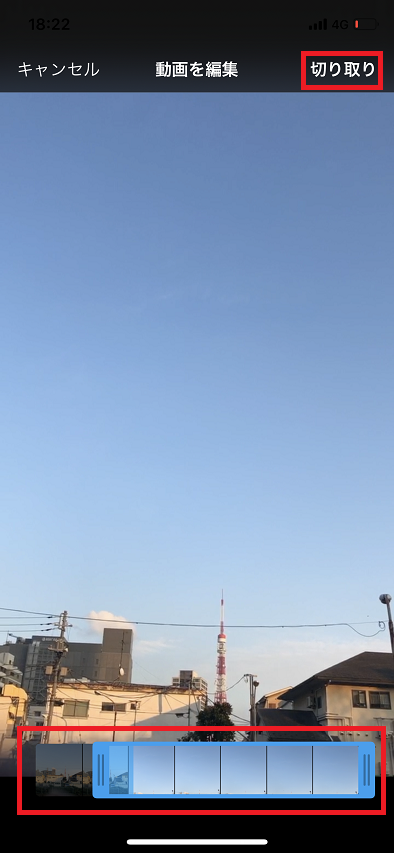
そして、ツイートをして投稿終了です。
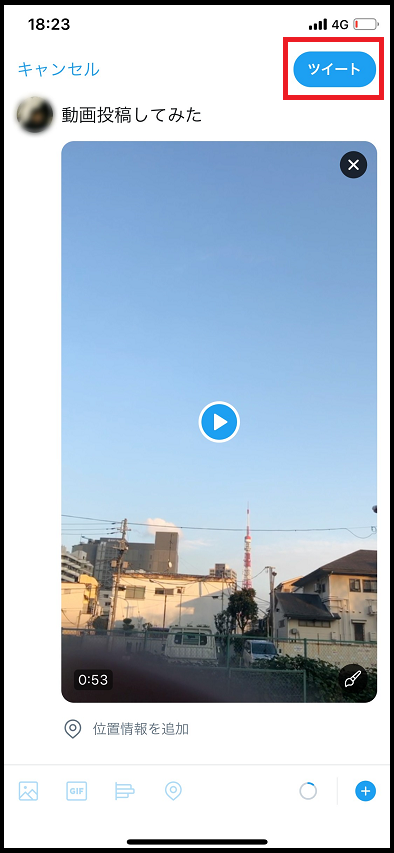
動画の楽しみ方【YouTube編】
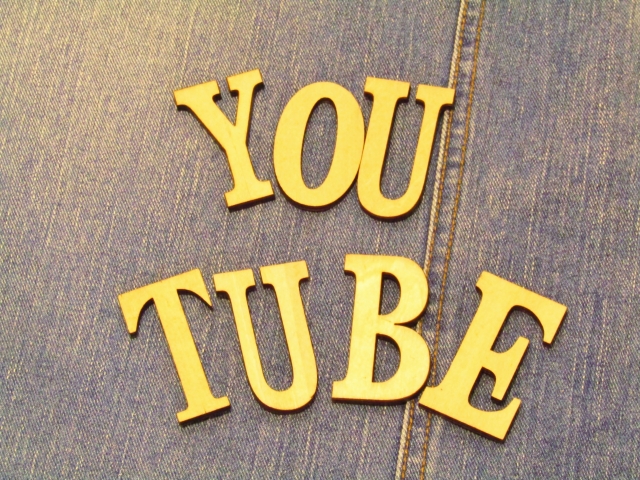
動画を楽しむ前に準備をしておくことが2つあります。
①Googleアカウントの取得
スマホから動画をYouTubeに投稿するには、Googleアカウントの会員になる必要があります。アカウント取得は2~3分で完了するので作成しておきましょう。
②YouTubeアプリのインストール
YouTubeアプリをインストールすることも必須事項です。特にiPhoneの人は、予め端末に含まれていないので忘れずに準備をしてくださいね。
動画を投稿する方法
始めに、YouTubeアプリを立ち上げます。
右上のカメラのアイコンが表示されているのでタップ。(初めて投稿する場合のみ、「アクセスを許可」と表示されるのでタップします。)
画面右上部のビデオカメラアイコンをタップし、投稿したい動画を選択します。
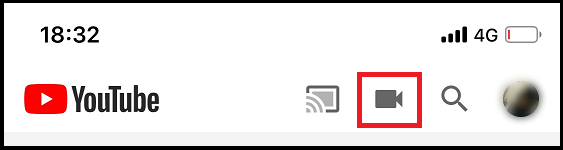
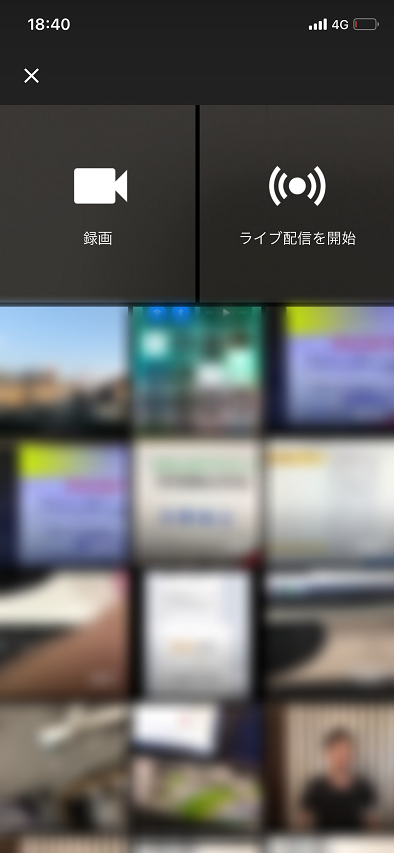
但し、「録画」はそのまま動画撮影が始まる機能です。
動画が長すぎたり、見られたくない部分が含まれたりする場合は、YouTubeでも「トリミング」することが可能です。
左下の「はさみ」のアイコンをタップして、青いラインを左右にスライドさせることで、開始位置と終了位置を選択してトリミングをします。

YouTubeに特化した機能を使いこなす
①フィルターの選択 画面下の中央に位置するステッキのアイコンをタップし、フィルターを選択すると雰囲気が変わるのでぜひ試してほしいツールです。
※BGMをつける機能は、2020年2月20日以降、パソコン版のYouTube Studioからのみとなり、YouTubeアプリからは削除されました。
フィルターや音楽、動画のタイトルと紹介文を入力し、右上の「アップロード」をタップして投稿が完了します。
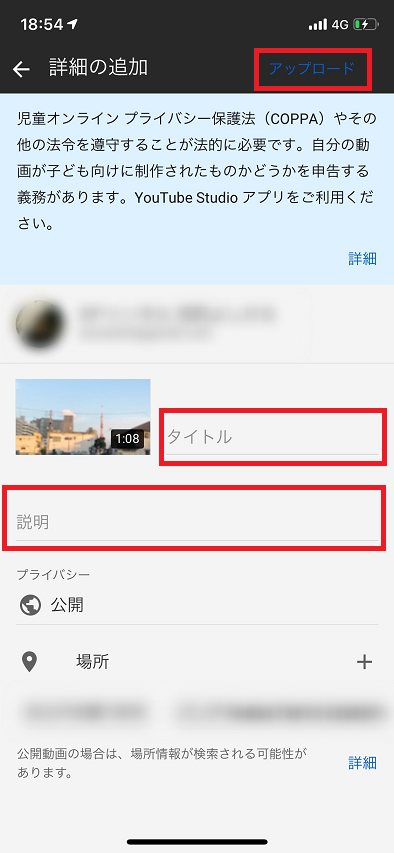
各SNS動画の比較【まとめ】

動画の時間(上限)比較
・インスタグラム→1分
・IGTV→60分
・Twitter→2分20秒
・YouTube→12時間
動画の重さ(上限)比較
・インスタグラム→4GB
・IGTV→10分以内の動画のファイルサイズの上限は650MB
→最大60分の動画のファイルサイズの上限は6GB
・Twitter→512MB
・YouTube→128GB
動画の縦横比比較
・インスタグラム→1.91:1~4:5
・IGTV→縦型動画9:16、横型動画16:9
・Twitter→1:2.39~2.39:1の間
・YouTube→16:9(縦横比が違ってもアップできるが、16:9の割合で周りに黒背景がつく)
動画のファイル形式比較
・インスタグラム→mp4、mov、flv、avi、wmv
・IGTV→mp4
・Twitter→mp4、mov
・YouTube→mp4、mov、flv、avi、wmv、webm
動画の編集方法(アプリ内)比較
・インスタグラム→動画の音声オンオフ、動画のフィルター(色)、動画の再生時間(長さ)の編集。
・IGTV→クリップ編集(トリミング)、プロ編集(字幕、フィルター、トランジション)、BGM編集。
・Twitter→トリミング(切り取り)の編集。
・YouTube→トリミング(切り取り)の編集、動画のフィルターの編集。
オリジナルサムネイル画像挿入の可否比較
・インスタグラム→不可
・IGTV→可
・Twitter→不可
・YouTube→可
まとめ
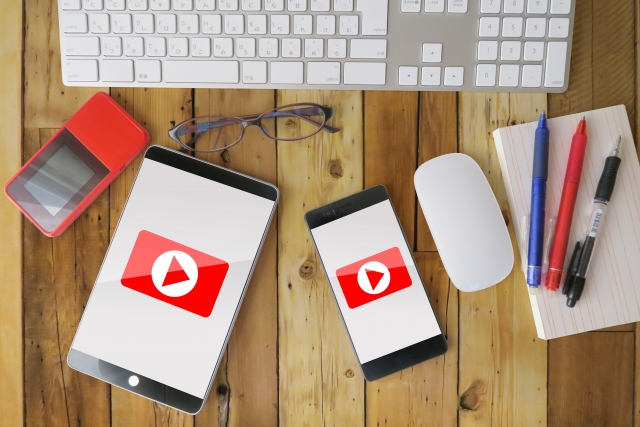
いかがでしたか。インスタグラム、IGTV、Twitter、YouTubeの動画の投稿についてご紹介しました。
1度覚えてしまえば簡単です。操作もさほど違いがないので分かりやすいのも初心者としては嬉しいですよね。
動画の投稿は、写真と比べてパケット消費が多くなるので、Wi-Fi環境で作業することがおすすめですよ。
好きな媒体は人それぞれ。自分に合ったツールで動画投稿を楽しみましょう。