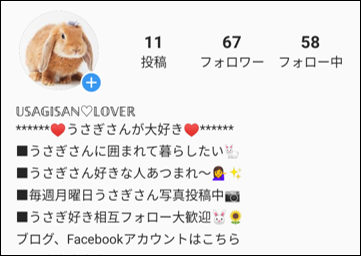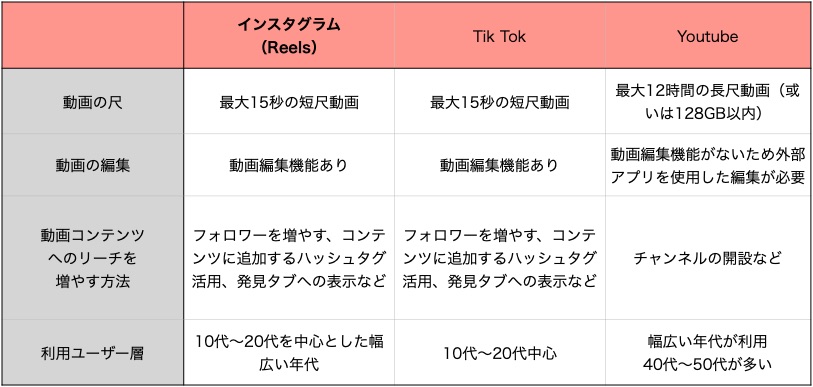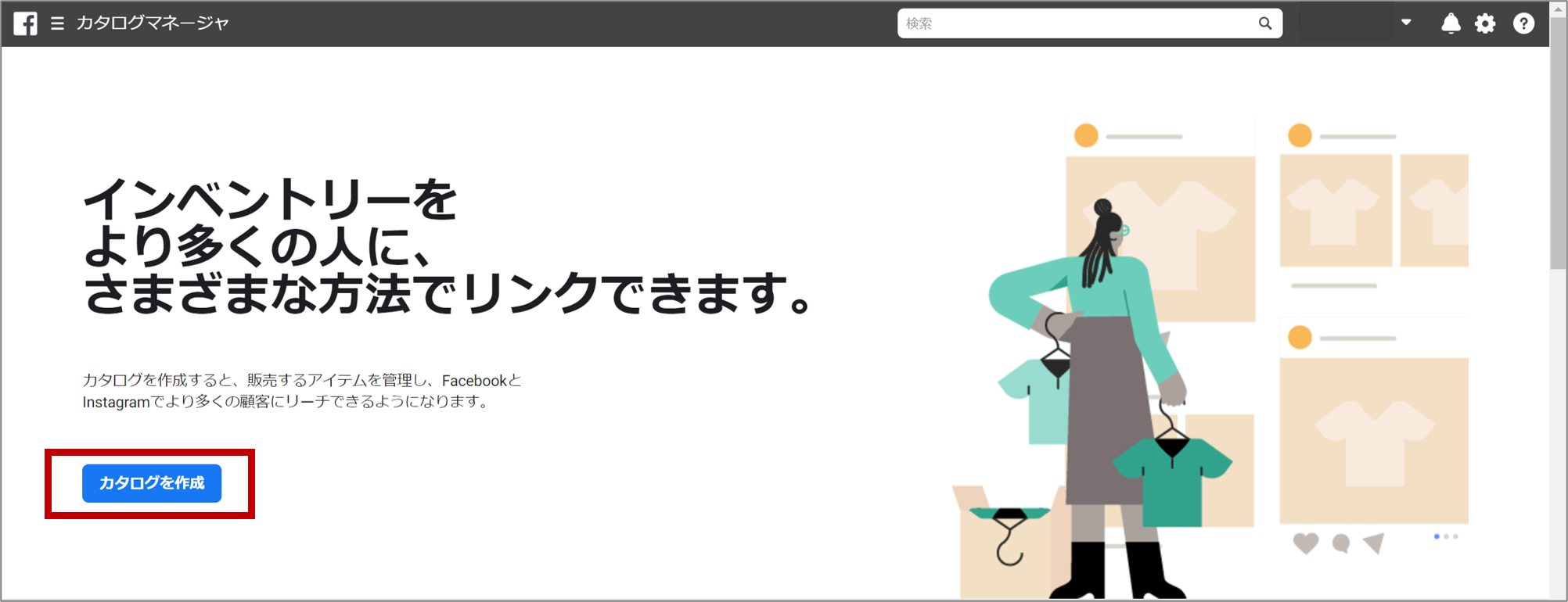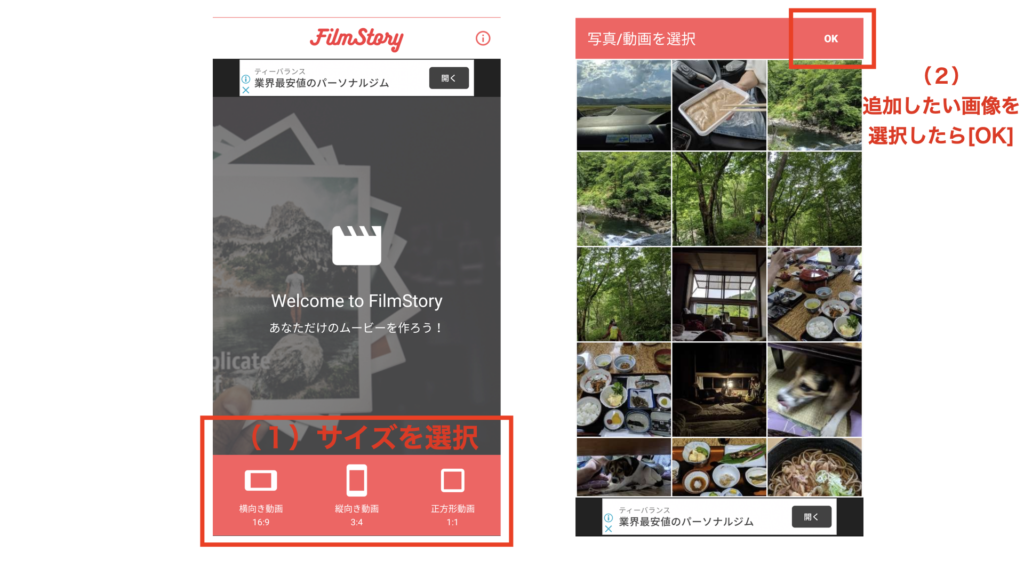
1.インスタ集客とスライドショー 動画活用
昨今のインスタグラムを活用した集客では、動画マーケティングや動画集客は非常に重要な要素です。
写真や文字と比較して、動画は、短時間で伝えられる情報量が多い上に、場面や音の切替でストーリー仕立てにすることで、より直感的な理解に結びつきやすいためです。
インスタグラムには動画投稿の機能として、メインのタイムライン、ストーリーズに加えて、IGTV、リール(Reels)の大きく4種類のフォーマットがあります。
いずれも無料で利用することができるため、予算がなくても、投稿できる尺や掲載面などによって適切なフォーマットを選択し、目的にあった集客を実現できます。
▶︎インスタグラムの動画機能の使い分けについてはこちらの記事をご覧ください
特に、ストーリーズは、手軽な動画編集機能や尺が短いという特徴上、多くの企業アカウントが利用する傾向にあります。
一方でタイムラインは、ストーリーズと比較すると尺が長いため、クオリティの高い動画を制作しようと思うと、センスや技術がなく、なかなか一歩を踏み出しにくいという方も多くいらっしゃると思います。
この記事では、そうした動画編集技術がなくても、タイムラインに投稿するためのハイクオリティな「スライドショー動画」が制作ができるアプリと基本的な使用方法をご紹介します。
加えて、タイムラインで動画投稿をすることの意外なメリットについても触れますので、動画を活用してインスタグラムからの集客を加速度的に伸ばしたい方には、一つの手段としてお読み頂きたい内容です。
2.インスタグラム動画投稿のメリット
実は、タイムラインに動画を投稿すると、インスタグラムの「おすすめ」タブで人気投稿として表示される可能性が高くなります。
人気投稿に載るためには「投稿の滞在時間(=ユーザーがどれくらい長くその投稿を見ているか)」が重要な要素の一つです。
ユーザーにより長く滞在してもらうための工夫として、1投稿で複数枚の静止画を登録する方法もありますが、スワイプする速度を考えると、やはり動画の方がより滞在してもらえる可能性が高くなると言えます。
さらに、動画は冒頭でユーザーのアテンションをしっかりとることができれば、最後まで見てもらえることが期待できるため、人気投稿にアップされるにあたって有利な状況をつくることができます
インスタグラムの「おすすめ」タブで取り上げられると、新たなユーザーに拡散され、フォロワーやいいねが一気に伸びることがあります。
フォロワー数が頭打ちなときこそ、ぜひタイムラインへの動画投稿というポイントを抑えて、狙ったハッシュタグで人気投稿として取り上げられることを目指していきましょう。
3.スライドショー動画作成方法とおすすめ無料アプリの使い方
スマートフォン用の動画編集アプリは多数存在していますが、その中でも編集の難易度が低い方法の1つとして、スライドショー動画があります。
スライドショー動画とは、複数の静止画によって構成される動画を指します。
ここから紹介するアプリは、静止画の材料とスマートフォンさえあれば、あとは簡単な設定とBGMの選択によって手軽にスライドショー動画を無料で作成できるものに厳選したものです。
iOS、Androidどちらでも利用できますので、ぜひインストールのうえ、動画作成を試してみてください。
Film Story

Film Storyの無料機能一覧
・最大30秒分の静止画追加
・静止画表示の秒数指定
・静止画切り替えエフェクト(アニメーション)選択
・字幕の追加
・字幕のフォントスタイル、フォントサイズ、文字色の選択
・字幕追加位置の指定
・BGMの追加
※有料版では、30秒以上の尺の動画制作およびFilmStoryのロゴ削除が可能です。
Film Storyは、シンプルかつ手軽な動画編集機能、豊富なBGMを取り揃えている点が特徴です。
<基本的な操作方法>
(1)アプリトップで、作成したい動画サイズを選択します。
インスタのタイムラインで大画面表示したい場合は「1:1」を選択しましょう。(端末内の写真ライブラリへのアクセスは許可しておきましょう。)
(2)追加したい静止画を選択します。
※静止画の枚数に上限はありませんが、無料版の場合だと30秒を超えた時点で自動的に31秒以降がカットされてしまうため、多くても20~30枚程度におさめるようにしましょう。
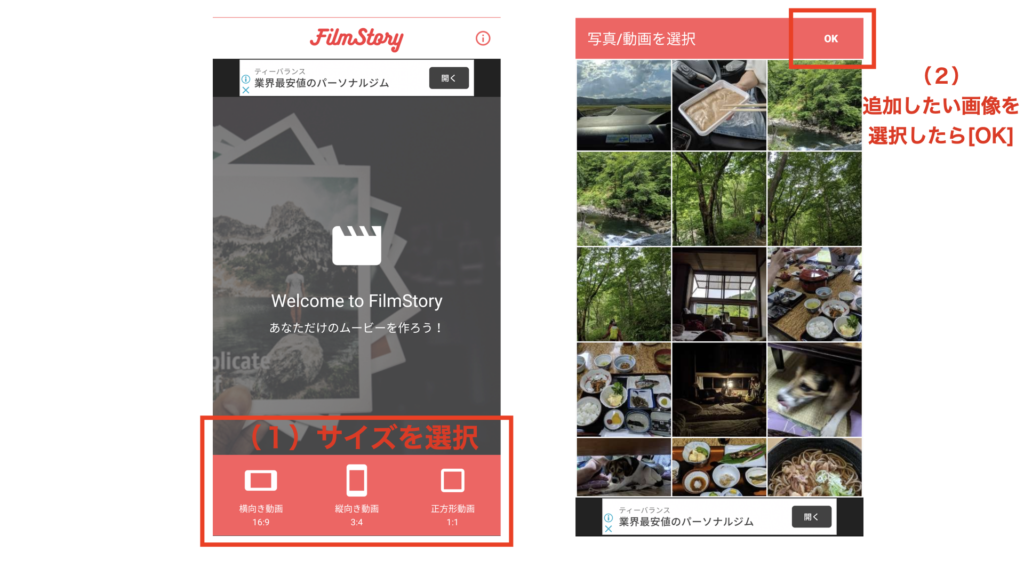
.
(3)動画編集画面[タイムライン]では、テキストの追加や静止画の並び替えができます。
★[タップして字幕を入力]を選択すれば、字幕の開始時間・終了時間、フォントのデザインや配置する場所を編集することができます。
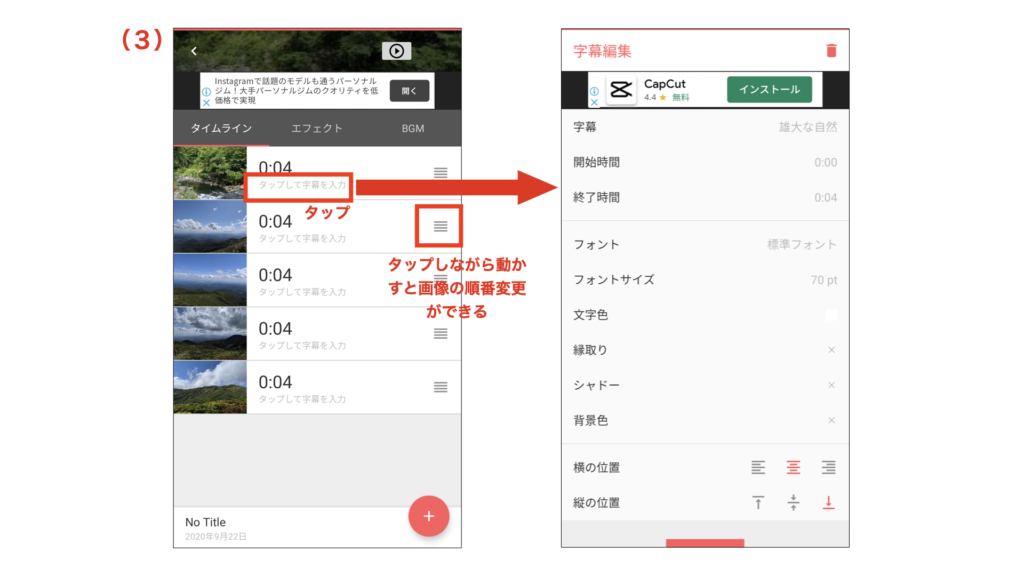
.
(4)動画編集画面[エフェクト]では、動画の切り替えエフェクト、切り替えタイミングの秒数指定、静止画の並べ替えができます。
(5)動画編集画面[BGM]では、BGMの追加ができます。
Film Storyにデフォルトで登録されているBGMに加えて、それ以外で自身のお好みのBGMを選択することも可能です。
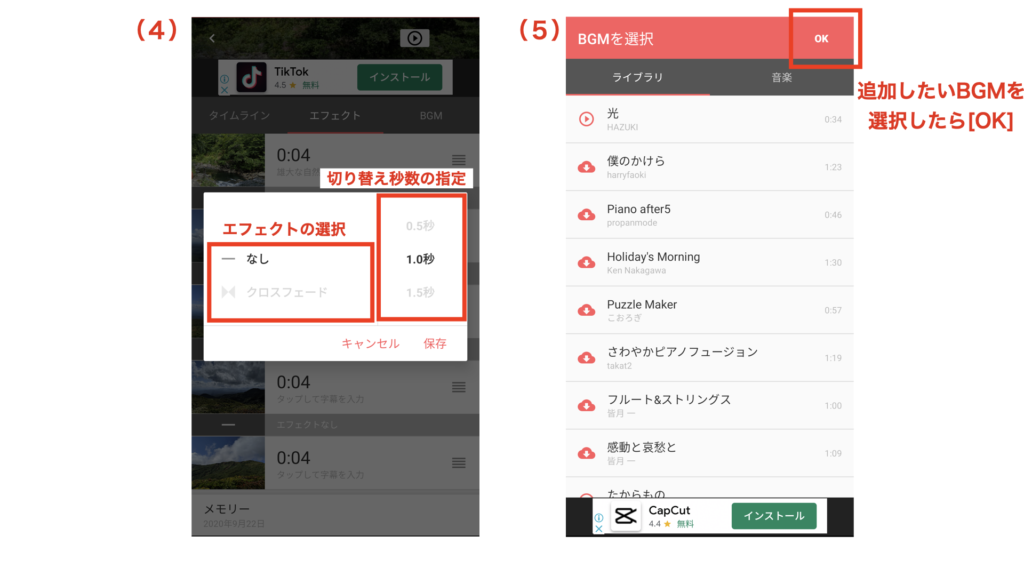
(6)動画編集が完了したら、プレビューボタンを選択すると、ムービーが作成されます。
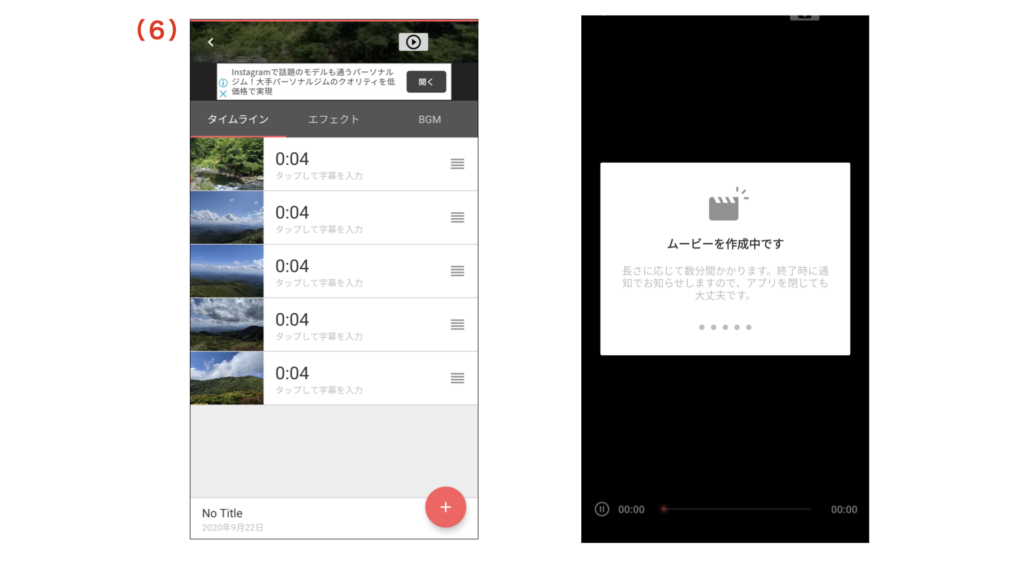
最後に保存をして終了です。
※無料で利用するためには、完成画面で表示されるポップアップに対し[今は購入しない]を選択しましょう。
Mo show

Mo Showの無料機能一覧
・静止画のトリミング
・静止画表示の秒数指定
・動画フォーマットサイズの選択(1:1 or 9:16)
・静止画選択のみで動画がつくれるテンプレート機能(全72種類)
・静止画シーン再生時のMoShowロゴの削除
・HD(高画質画像)で保存
・BGMの追加
・BGMのフェードアウト設定
※有料版では、選択できる動画フォーマットのサイズに「16:9」「3:4」「4:3」追加され、利用できるテンプレートの種類が増えます。
Mo Showは、Film Storyと比較すると、動画切り替えのアレンジがすでに組み込まれたテンプレート機能によって、ほぼ自動でスライドショー動画が作成できる点が特徴です。
無料版でも、さまざまなフィルター・アニメーション・デザインによって構成された全72種類のテンプレートを利用することができます。
そのため、初心者で、アレンジのきかせた動画を作成したい場合には非常におすすめなアプリです。
★デメリットは、それらのテンプレートをベースとした動画作成のみ可能となっている点で、オリジナルのスライドショー動画を作成したい場合にはFilm Storyをおすすめします。
.
<基本的な操作方法>
(1)アプリトップで[+]を選択します。
(2)追加したい静止画を選択します。
(端末内の写真ライブラリへのアクセスは許可しておきましょう。)
※静止画の追加枚数に上限はありません。

(3)使用したいテンプレートを選択します。
該当するテンプレートをタップすると、再生プレビューがされます。
また、気に入ったテンプレートは、ハートマークをタップするとお気に入り一覧に保存することができます。
※王冠マークのついているテンプレートは有料版でのみ利用できるものです。

(4)メニュータブ左から2番目の[編集マーク]を選択すると、静止画のトリミング、表示秒数の指定、画像の回転、並び替えができます。また、冒頭に選択した静止画以外を追加したい場合もこちらで操作します。

(5)メニュータブ右から2番目の[音符マーク]を選択すると、BGMの追加ができます。
また、テンプレートに付属のBGMを削除したい場合は、ここでミュート設定をすることもできます。

(6)メニュータブ1番右の[歯車マーク]を選択すると、ロゴの削除や高画質画像の保存、フォーマットさいずの選択、BGMのフェードアウト設定ができます。
すべての編集が完了したら[保存]をタップすると、動画が完成します。

そのままインスタグラムでシェアすることも可能です。
4.インスタスライドショー動画集客&無料アプリまとめ
ここまで、高度な動画編集技術がなくても、スライドショー動画という形で簡単に動画制作できるアプリを紹介してきました。
インスタグラムで集客を強化するために、タイムラインでの動画投稿は非常に有効な手段ということに加えて、ツールを利用することで簡単に動画制作できるということがおわかり頂けたのではないでしょうか。
動画は、静止画よりも、アテンションをとりやすい上に、より多くの情報量を伝えられることで、商品やサービスの特徴をアピールするだけでなく、ブランドの世界観を訴求する効果も期待できます。
また、一気にフォロワーやいいねを増やすことができるタイムラインの「おすすめ」タブ表示を狙うにあたっても非常に効果的な手段となります。
まだストーリー投稿しか着手していないという方にも、この記事をきっかけにタイムラインでの集客強化のきっかけにしていただけたら幸いです。