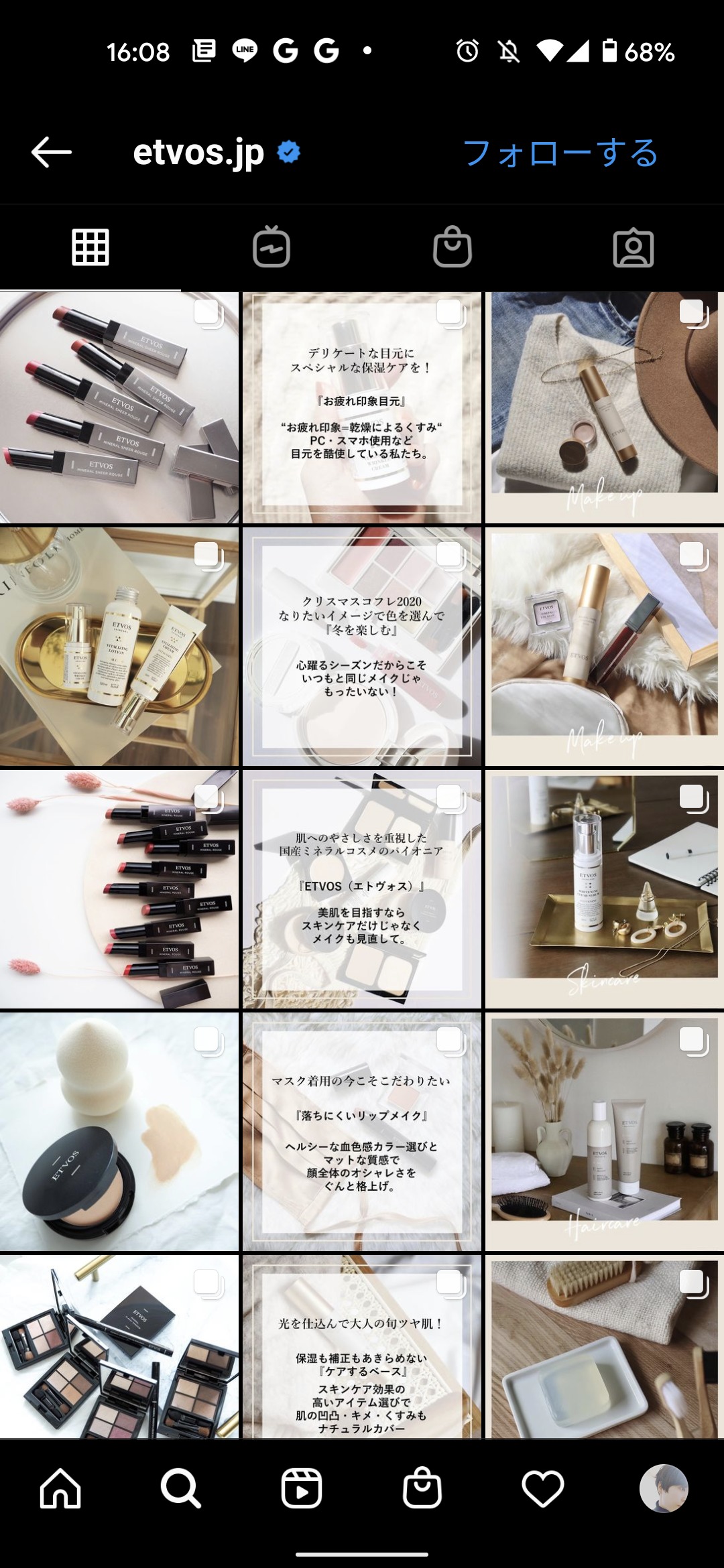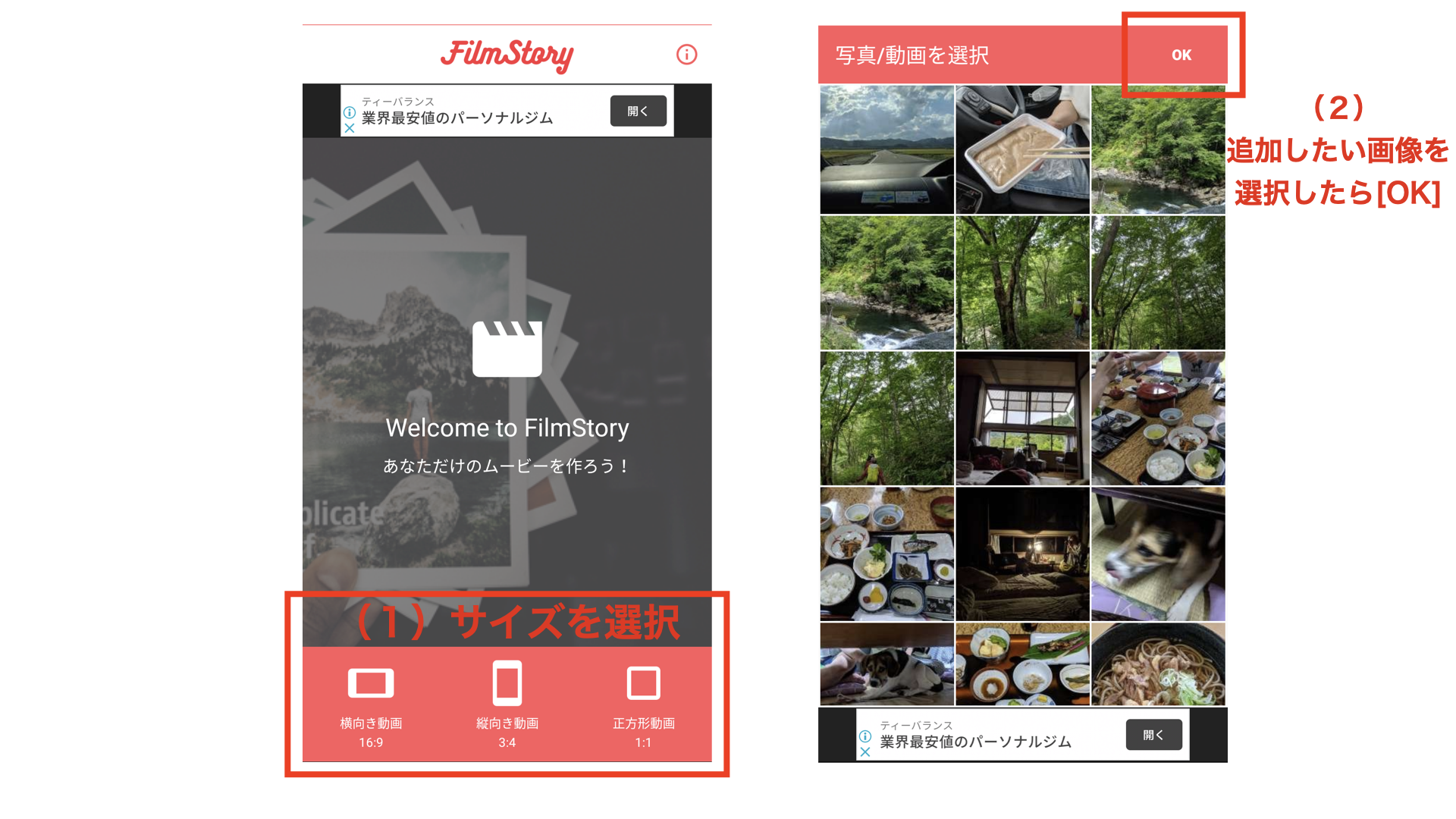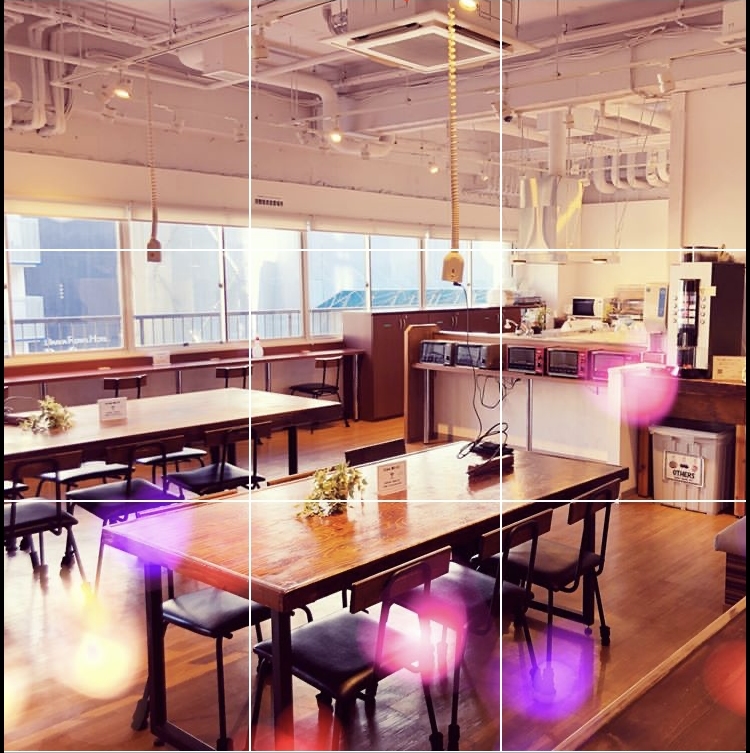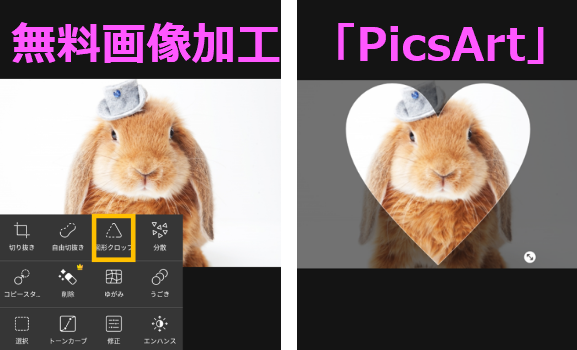
1.本記事でわかること
海外で大人気の画像加工アプリ『PicsArt』についてご紹介します。
なぜ人気かと言うと、無料で利用できる※画像加工の幅が広いうえに、SNS機能まであるただの画像加工アプリではないからです。
アカウント登録をすれば、クリエイター向けイベントに参加したり、クリエイター同士でつながることもできます。
※基本的には無料で利用することができますが、動画の編集や一部SNS機能、フィルターなどの一部機能についてはアプリ内課金の対象となるためご注意ください。
▼有料課金の機能は王冠マークを目印にしましょう
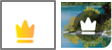
インスタグラムのフィード投稿機能でも、フィルターをかけたり、トリミングすることはできますが、あくまでも既にある写真や画像の色合いを変えたり、サイズを変更するまでに留まります。
本記事では『PicsArt』を使用し、インスタグラムのフィード投稿をワンランクアップしたい方におすすめの、基本の加工方法からおすすめの画像加工テクニックまでご紹介します。
ぜひ、他の投稿と一味も二味も差別化するための手段として活用してみて下さい。
2.『Picsart』でできること
Picsartで無料でできる加工方法は、大きく分けて4つあります。
- 自分で撮影した写真画像の加工
- 自分で撮影した複数の写真画像のコラージュ
- 『PicsArt』提供の無料画像やテンプレートの加工
- 『Picsart』の提案する加工方法「Replays」機能によるプロのような加工
その他にも、描画できる「ペイント」機能や、PicsArt提供のフレームで撮影した写真を加工することもできます。今回は、特に利用することの多い「自分で撮影した写真の加工」の基本の機能から、おすすめの加工テクニックを中心にピックアップしてご紹介します。
3.Picsartのおすすめ加工方法と手順
ここから、『PicsArt』を使ってできるインスタグラムでワンランク上の投稿をするためにおすすめの画像加工テクニックをご紹介させて頂きます。
併せて、『PicsArt』ヘビーユーザーの筆者のおすすめ度【★×3評価】も添えさせていただきますので、画像加工アプリ選びで迷われている方はぜひ参考にしてみて下さい。
①基本的な画像加工【おすすめ度★☆☆】
インスタグラムでも可能な、基本的な画像加工方法をご説明します。
直感的に操作できるわかりやすいデザインも本アプリの特徴ですが、画像加工初心者という方はぜひご覧ください。インスタグラムでは加工済の画像をアップするのみと割り切って、すべて『Picsart』で加工できるという点ではおすすめです。
ただ、他の加工アプリでも代替できるものが多いので、おすすめ度は低いです。
- 初期設定
- 基本の操作方法
- トリミングする(自由変形・特定の図形での切り抜きも可能)
- サイズ変更
- 反転/回転
- 明るさ/コントラスト/透明度/彩度/ハイライト/シャドーの調整
初期設定
まず、アプリストアからアプリをインストールし、下記の3ステップで初期設定を完了させます。
1.アカウント登録…登録なし (初回利用時のみ) でも利用自体は可能です。
2.トップ画面…赤枠内の+ボタンをタップします。
3.写真フォルダ設定…フォルダへのアクセスを許可します。
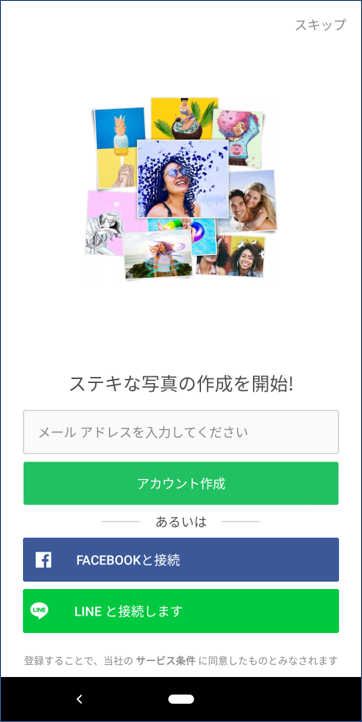
1.ログイン画面 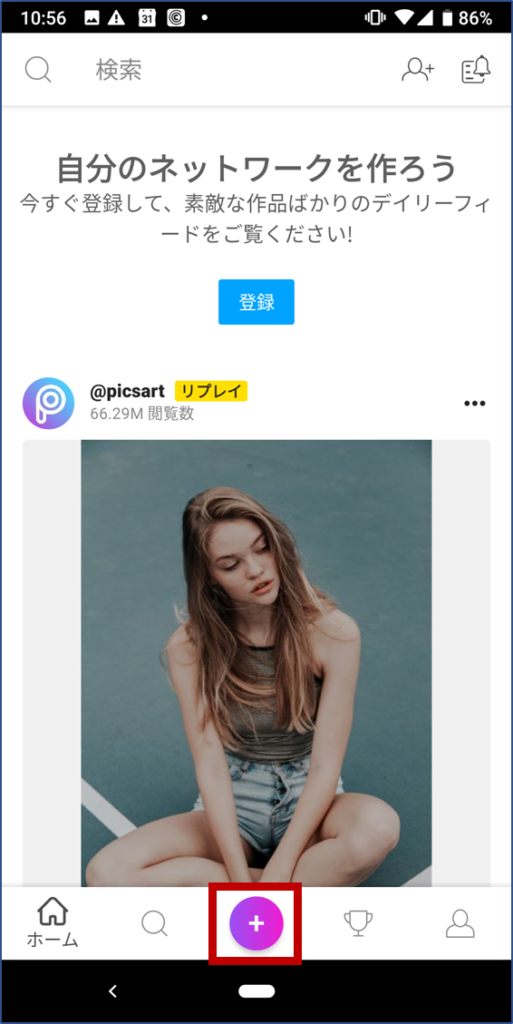
2.トップ 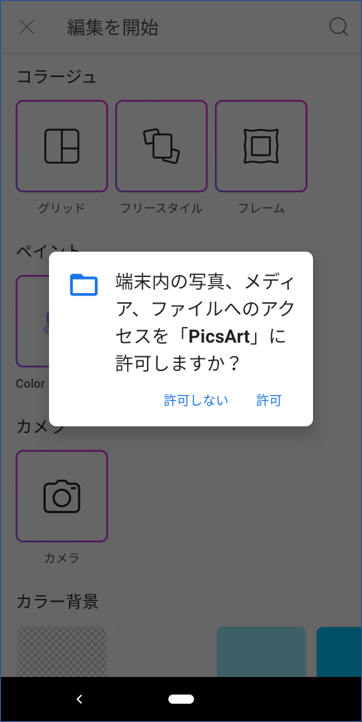
3.写真フォルダ設定
基本の操作方法
初期設定を完了し、加工したい写真を選択します。すると、画像編集画面が開きます。基本的なレイアウト、操作方法は下記に記載の通りです。

また、メニューバーを右側にスクロールしていくと、加工メニューは全部で18項目あります。(有料メニュー「Gold」を除くと17項目)
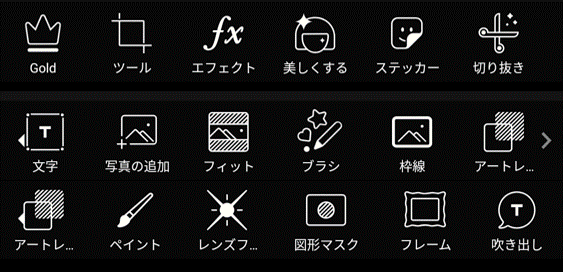
これだけでも、加工機能が豊富なことがわかっていただけたかと思います。では、ここから基本的な画像加工の手順に入っていきます。
トリミング
トリミングメニューは下記の3パターンあります。
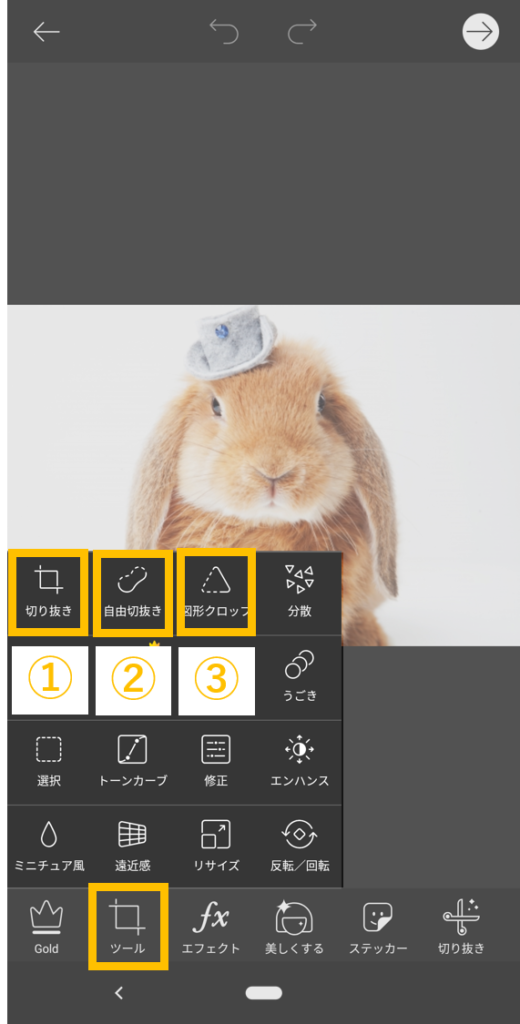
<①四角形に切り抜く>
自分の好みのサイズを選択し、右上の✓を入れれば完成です。
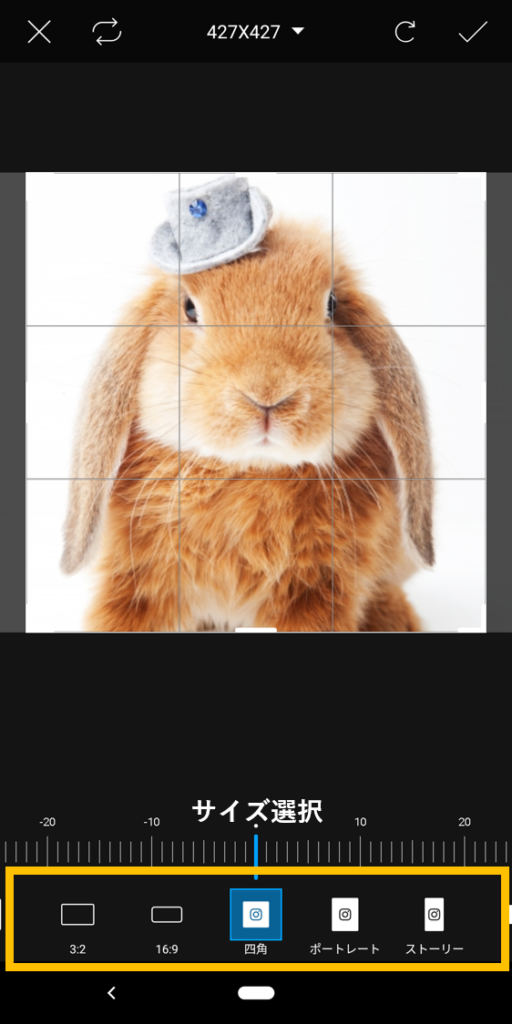
サイズ変更 
サイズ変更
そして、とても便利なのが、インスタグラムやTwitter、Facebookで使用するためのサイズにワンタップで最適化してくれる機能です。サイズ機能バー下(黄色枠)のメニューより、これだけのSNSの画像サイズを選ぶことができます。
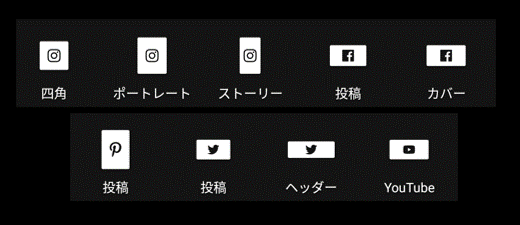
<②自由変形で切り抜く>
自由変形の中にも種類があり、左から(1)筆で選択(2)選択範囲の削除(3)自動選択(4)投げ輪選択と並んでいます。特に便利な順で、(3)自動選択⇒(1)筆で選択の順番で説明させて頂きます。

(3)自動選択の場合、選択した瞬間、トリミングする箇所が白く、残りの部分が赤く残ります。自動選択の精度は結構高いので、あとは、右上の→をタップすれば完成です。
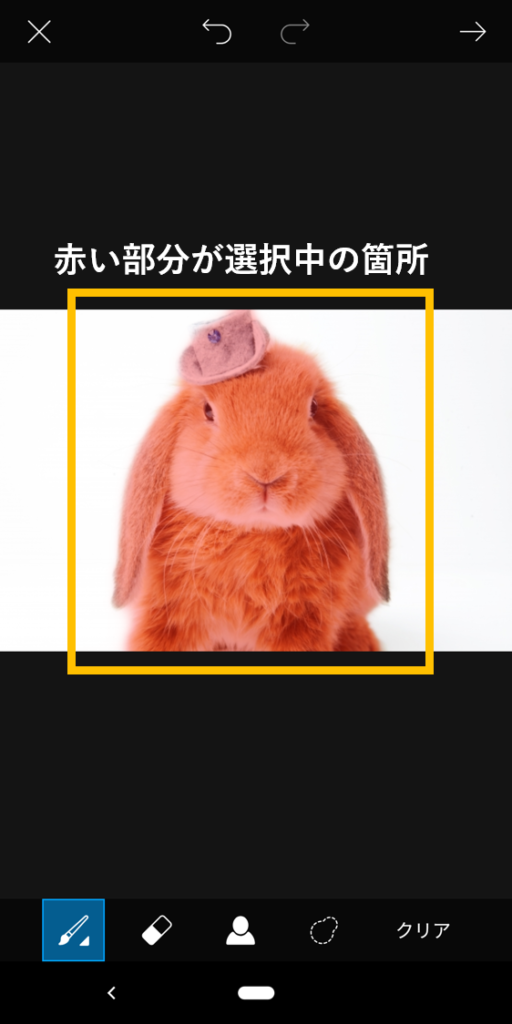
自由変形トリミング 
自由変形トリミング
(4)の筆で選択する場合は、トリミングしたい形に指でなぞるだけ。あとは→をタップすれば完成です。

筆トリミング 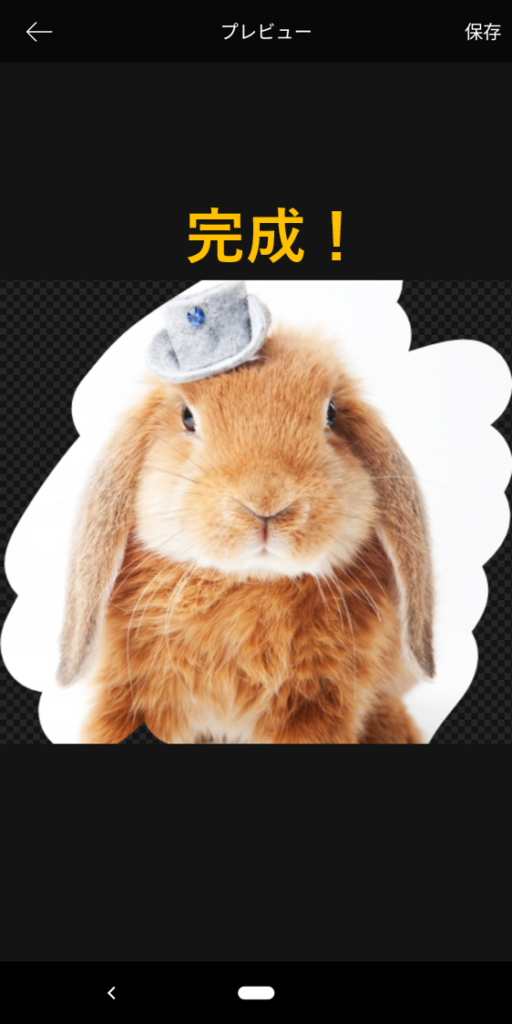
筆トリミング
<③特定の図形で切り抜く>
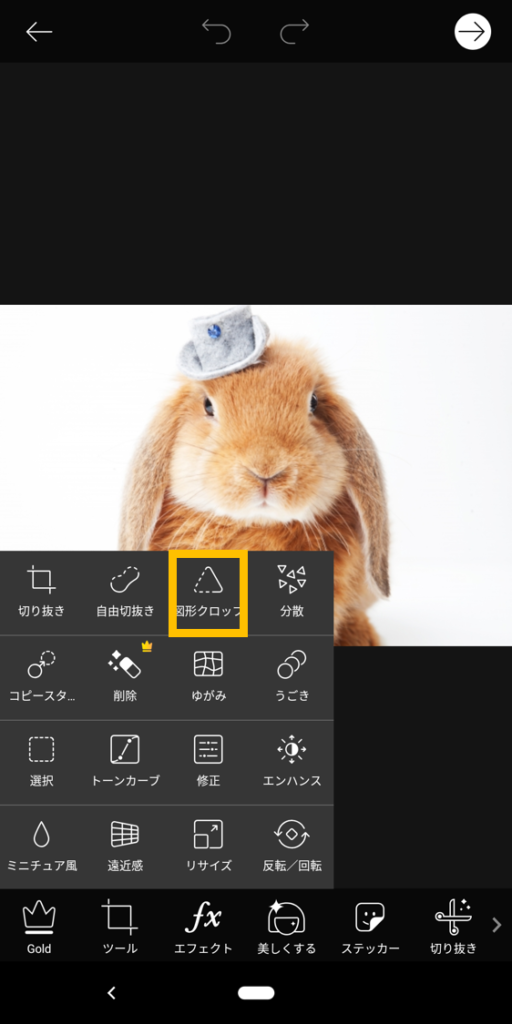
図形クロップ 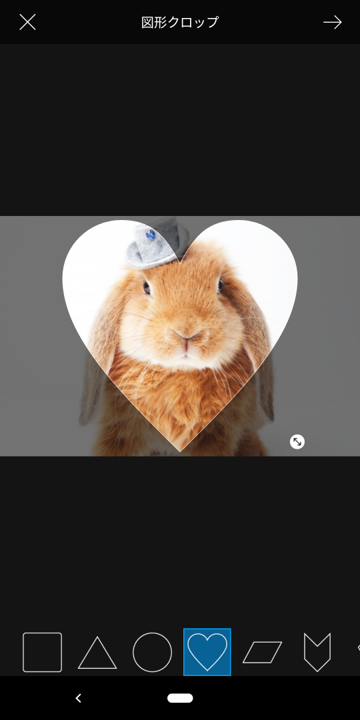
図形クロップ
サイズ変更
先に記載した通り、SNSのサイズフォーマットにのっとったサイズ変更も可能ですが、手動で画像の幅と高さを指定することでのサイズ変更も可能です。
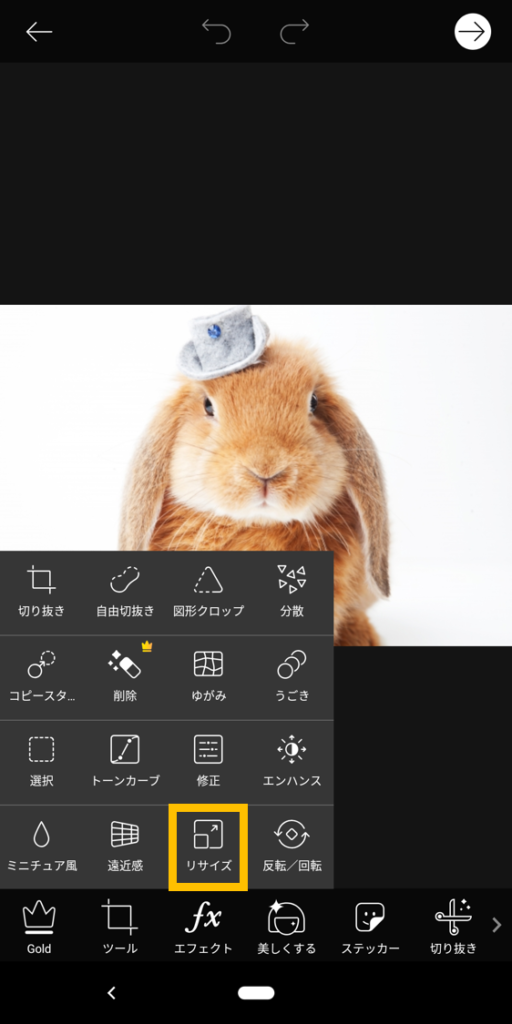
サイズ変更 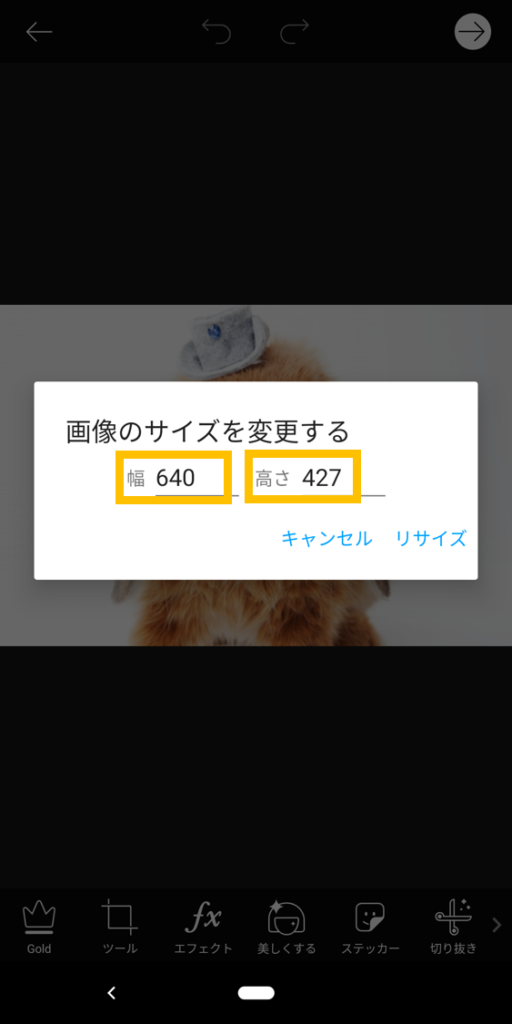
サイズ変更
反転/回転
左から、左右への回転、上下反転、左右反転とワンタップで編集可能です。
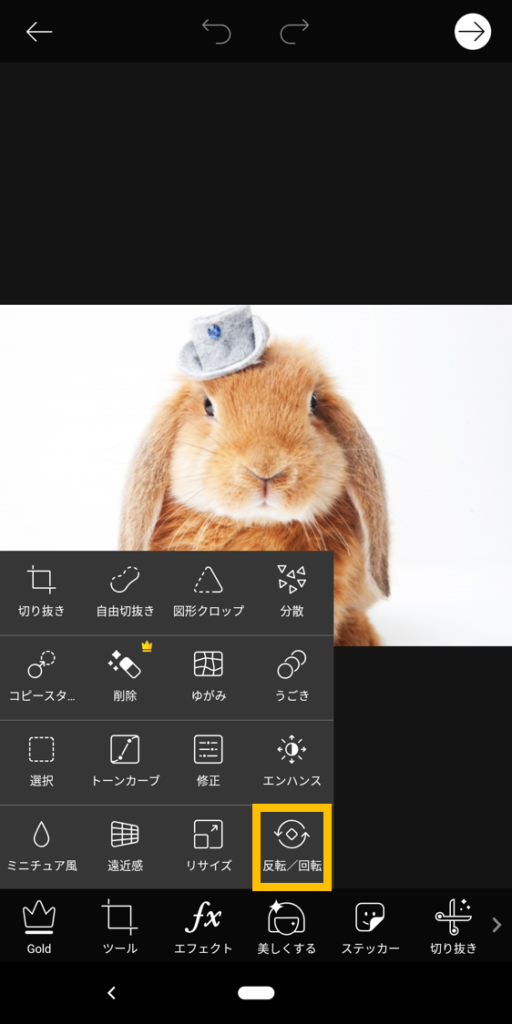
反転回転 
反転回転
明るさ/コントラスト/透明度/彩度/ハイライト/シャドーの調整
インスタグラムでも利用できる機能ですが、各項目の度合いを調整バーを操作することで編集することができます。
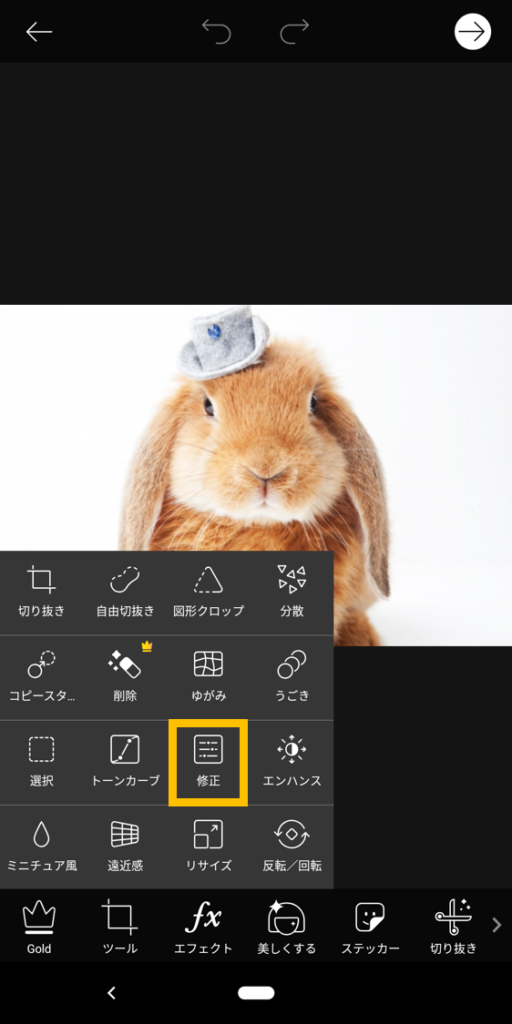
修正 
修正
②ワンランクアップするための画像加工【おすすめ度★★★】
『PicsArt』にはインスタグラムや他の無料アプリでは、利用できない機能が満載です。かゆいところに手が届くような細かい加工が可能で、それらが一括してこのアプリ一つでできてしまうという点がとてもおすすめです。「あると助かる!」と思える表現の幅が広がる技6選をご紹介します。
- 文字を入れる
- ぼかし加工をする
- 画像の質感を変える
- 枠組み・枠線を追加する
- テロップを追加する
- 特定の図形でマスクする
文字を入れる
文字入れも、バリエーション豊富なフォントと、細かな編集機能があります。正直、無料アプリだと文字の縁取りや色づかいの自由度がそこまで高くありませんが、『PicsArt』なら自由自在に編集が可能です。

文字入れ 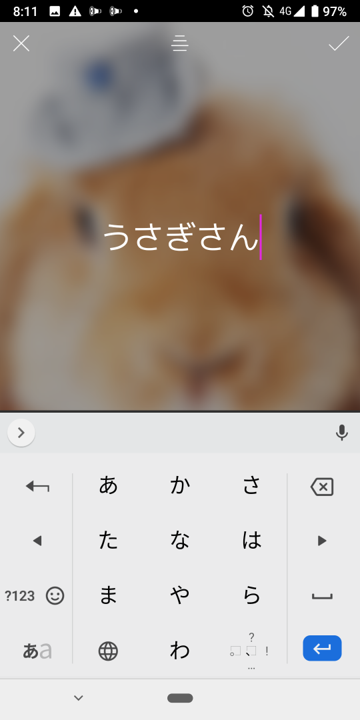
文字入れ 
文字入れ
日本語フォントもこんなにある!
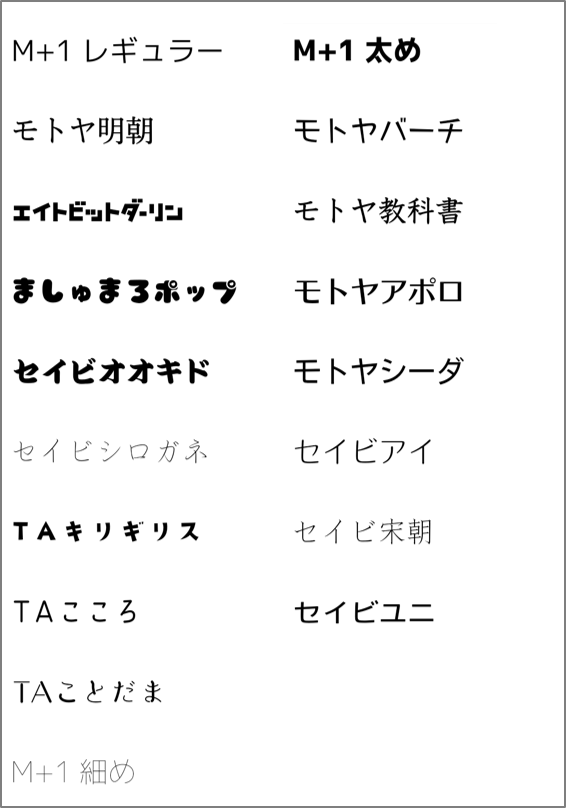
ぼかし加工をする
「エフェクト」から「ぼかし」を選択し、再度「ぼかし」を選択します。
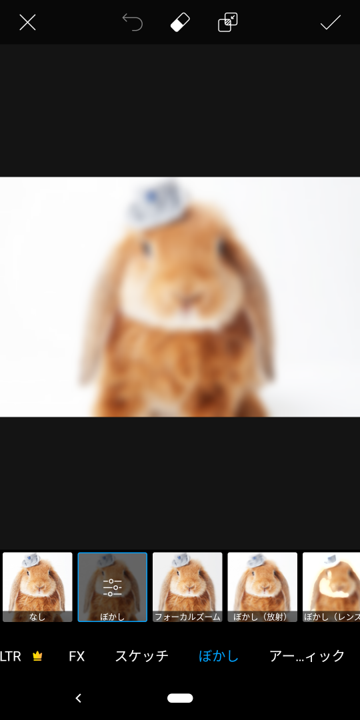
画像の質感を変える
「フィルター」から「ペーパー」を選択します。下記のように、雰囲気のあるフィルターをかけることで、写真の質感を少し変えることができます。

枠組み・枠線を追加する
<枠組みを変える>
「フィット」を選択すると、枠組みが現れます。色やサイズを変更することも可能です。

<枠線を追加する>
「枠線」を選択すると、二重で枠線の色と太さを設定できます。
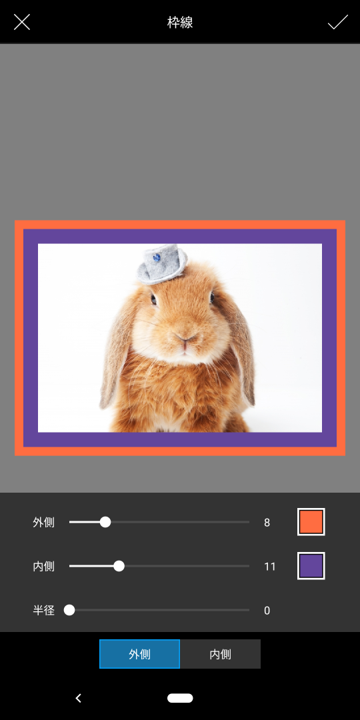
テロップを追加する
「吹き出し」を選択すると、吹き出しの種類が表示されるので、右上の白いラベル状の吹き出しを選択す。表示したい文字を入力し、テロップの色を選択すると、簡単に下記のようなテロップを追加することができます。
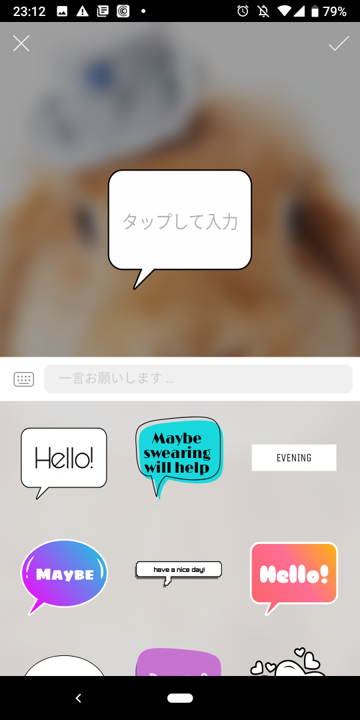
テロップ追加 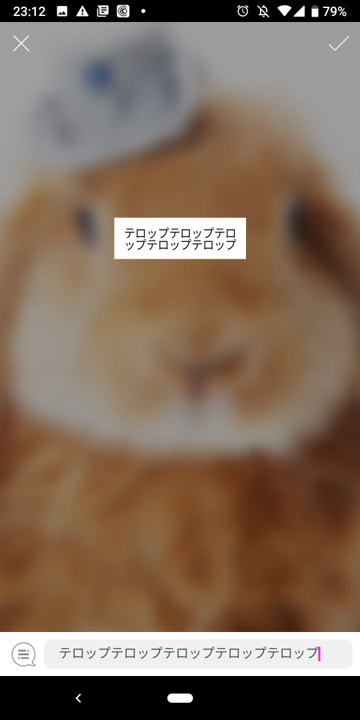
テロップ追加 
テロップ追加
特定の図形でマスクする
トリミングの反対版として、特定の図形でマスクする加工も可能です。「図形マスク」を選択すると、下記のような画像が表示されるので、好みの図形・色・透過度を調整して完成です。

図形マスク 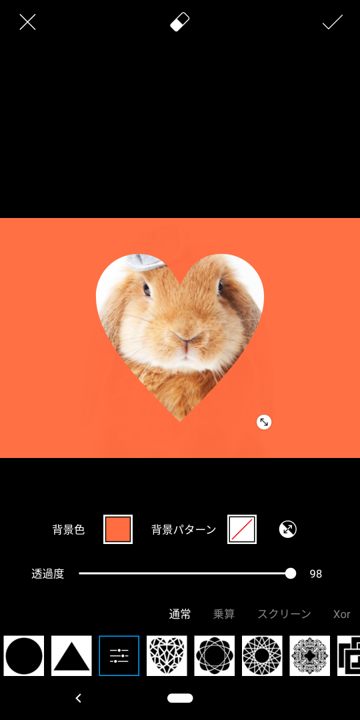
図形マスク
③【上級者編】さらに他と差別化するための画像加工テク【★★☆】
ここからは上級者編。他の投稿と圧倒的に差をつけるためのテクニックをご紹介します。但し、元画像が原型をとどめないほど、ガラリと変わってしまう機能も含まれるため、万人向けではないという点でおすすめ度は少し落としています。ただ、『PicsArt』独自のユニークな機能が多いので、お試しで使ってみると楽しめるかもしれません。
- 【ポートレート限定】顔のパーツをさらに美しくする
- 『Replays』機能でプロ級のオシャレな仕上がりにする
【ポートレート限定】顔のパーツをさらに美しくする
撮影した人の顔に加工ができる「美しくする」機能も兼ね備えているのです。最近の加工アプリでは、撮影時に自動でフィルダーが適用されるものが多いですが、『PicsArt』では手動で、自分の好みの顔に仕上げることができます。

「美しくする」より編集できますので、ぜひ試してみて下さい。
『Replays』機能でプロ級のオシャレな仕上がりにする
プロ級の仕上がりを自動で再現でき、しかも真似するための要素もわかる『Replays』というオリジナル機能があります。デモンストレーション画面に従って「適用」を押していくだけで、素敵な画像ができあがるのでおススメです。
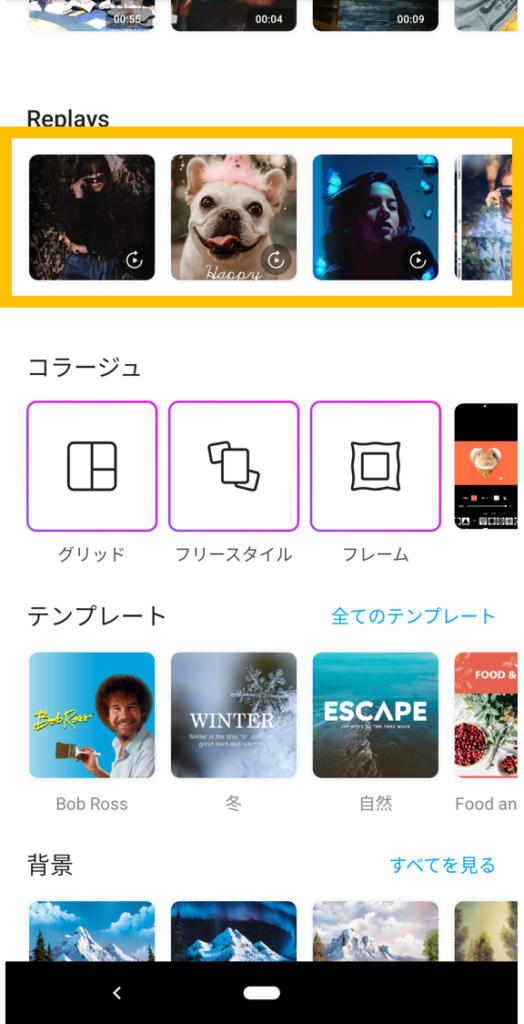
リプレイズ 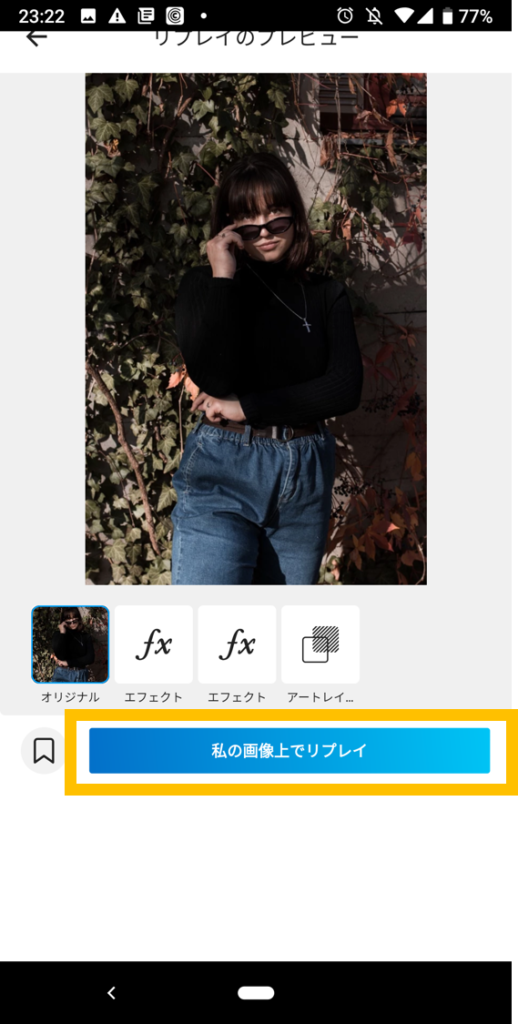
リプレイズ 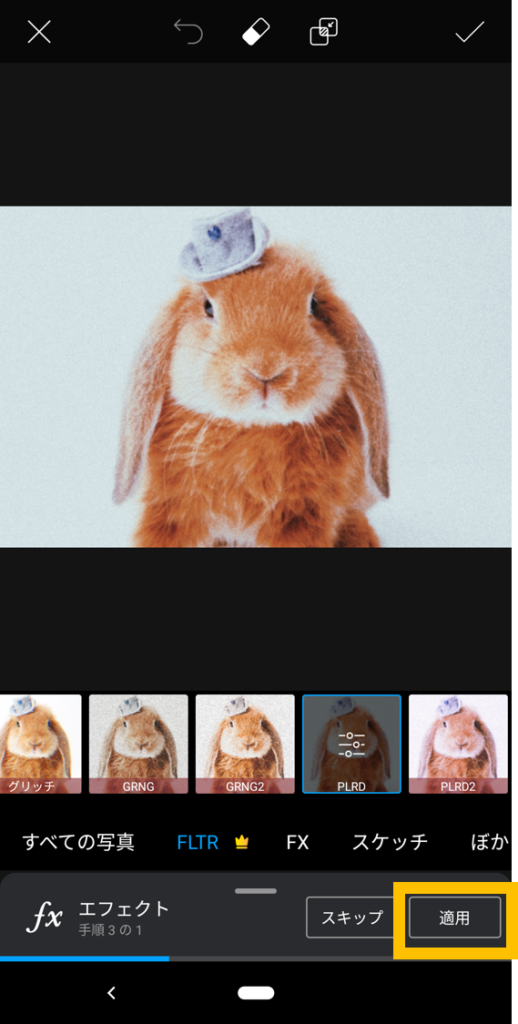
リプレイズ
まるでプロ級の画像が完成!

4.まとめ
いかがでしたか?無料でここまでの加工ができるので、お金をかけずに、ライトに投稿画像を編集したい方にはもってこいのアプリだと思います。
ただ、もうちょっと手の込んだ加工がしたいという方は、年間3,800円(1か月あたり300円ちょっと)で有料機能を利用することができますので、検討してみることをお勧めします。
また、今回紹介させて頂いた機能以外にも、『PicsArt』では多数の編集機能を無料で利用することができます。ぜひ、ご自身で試してみて下さい!