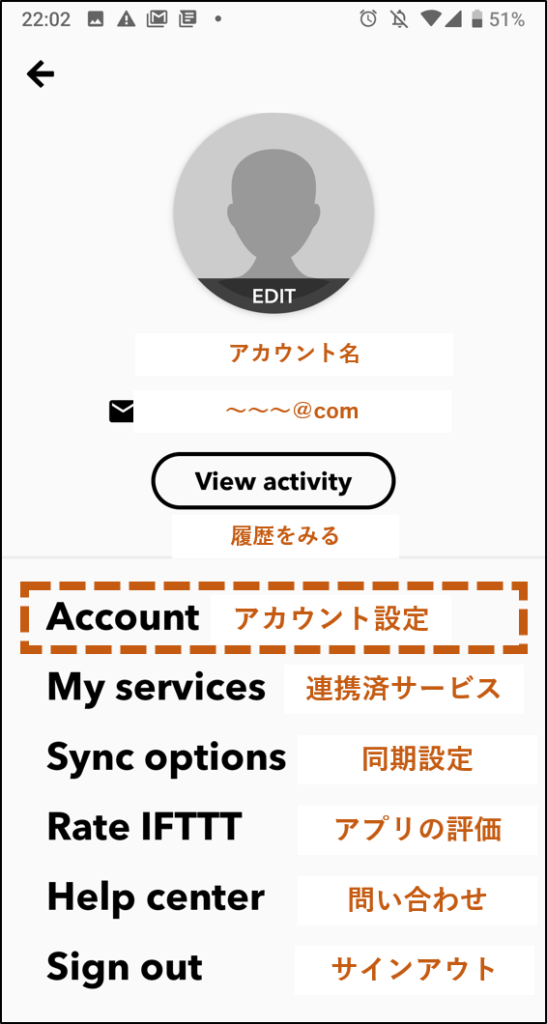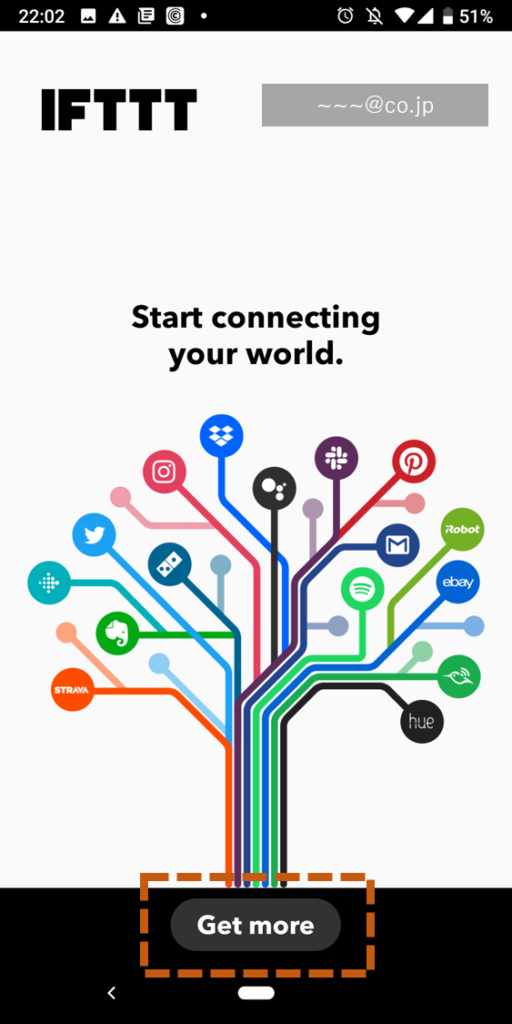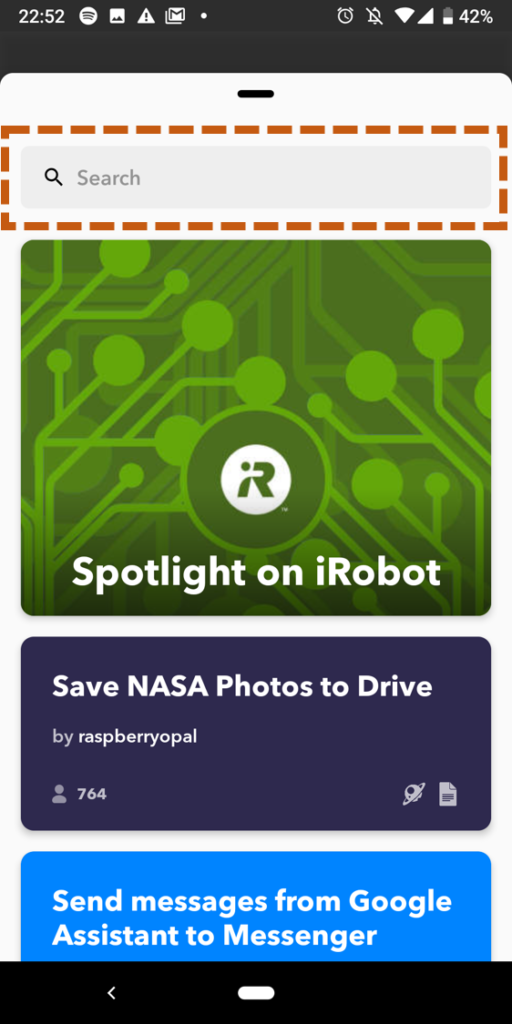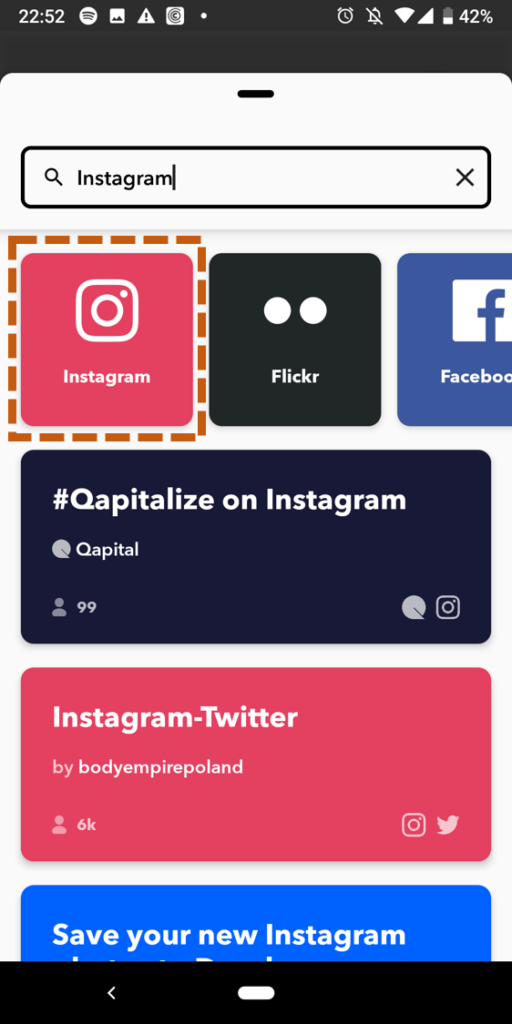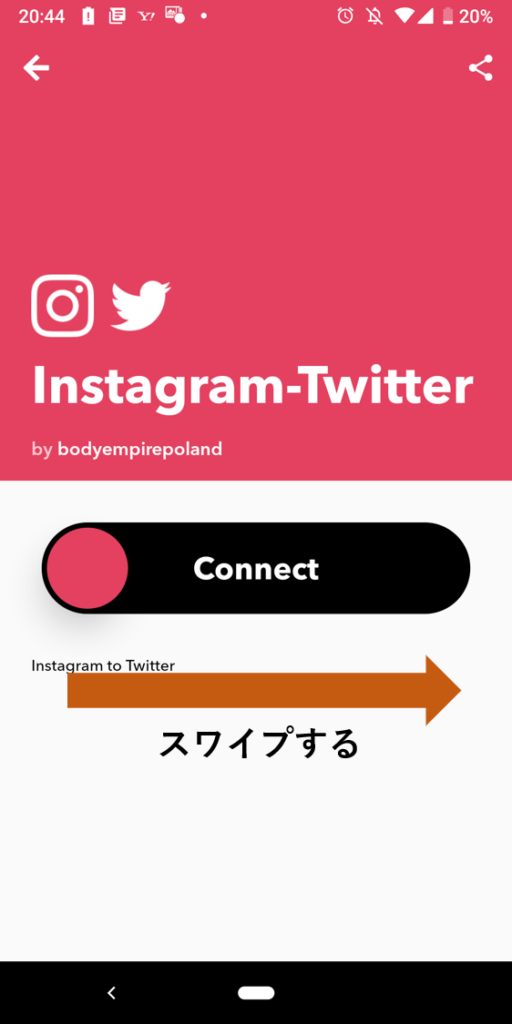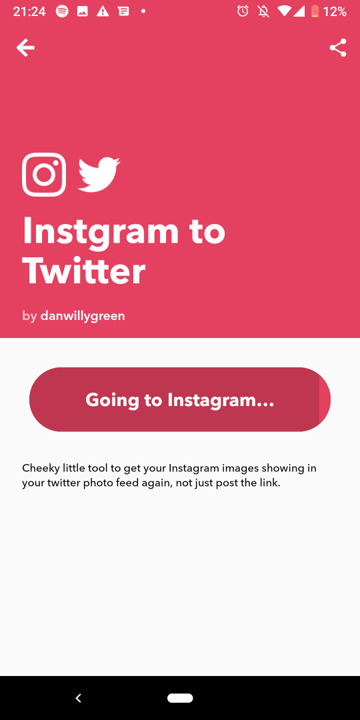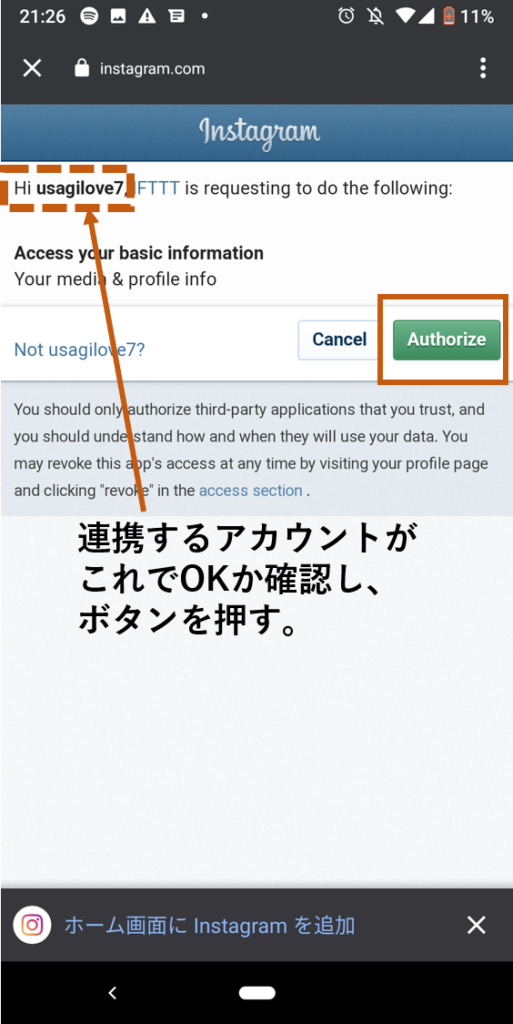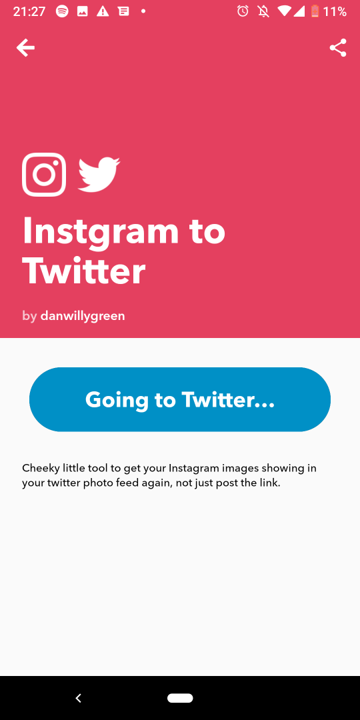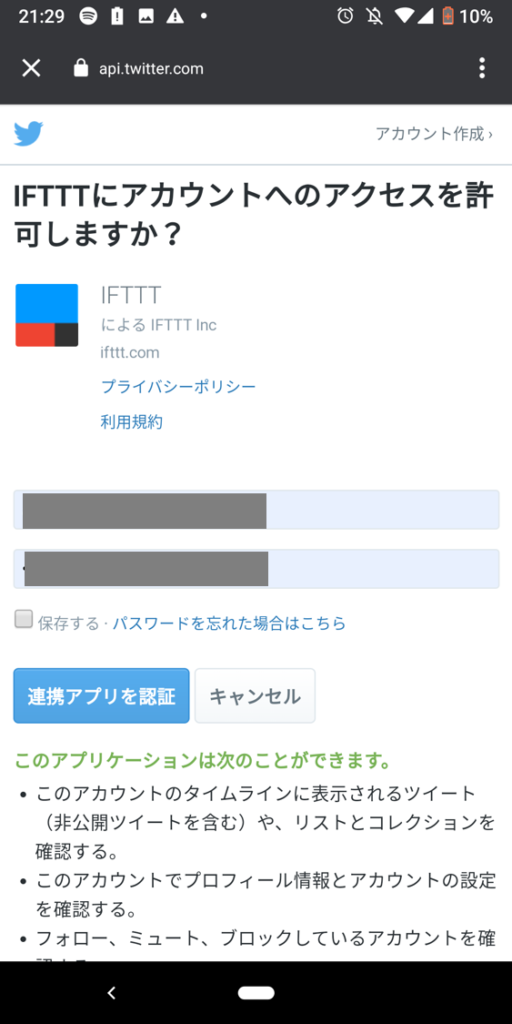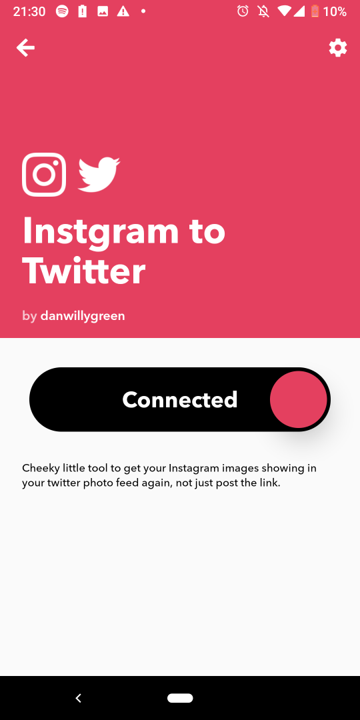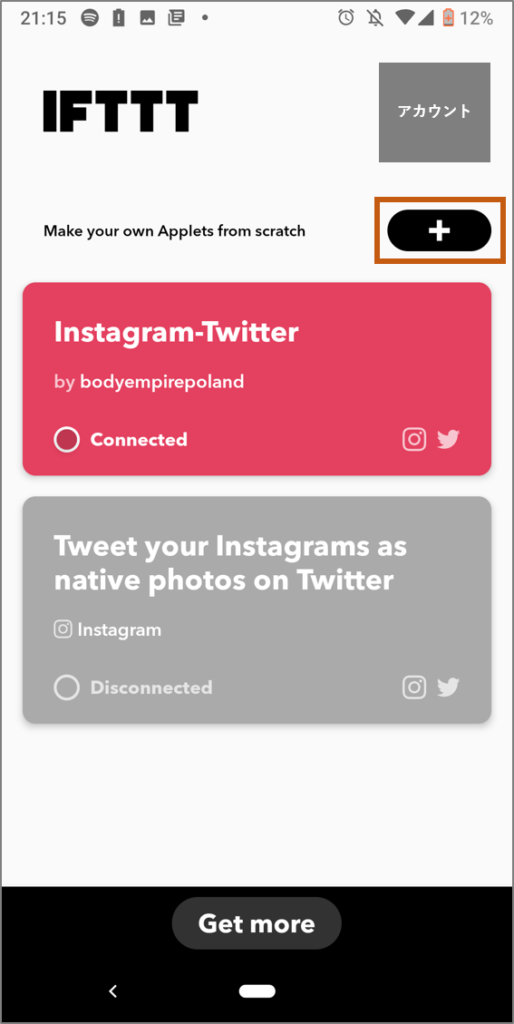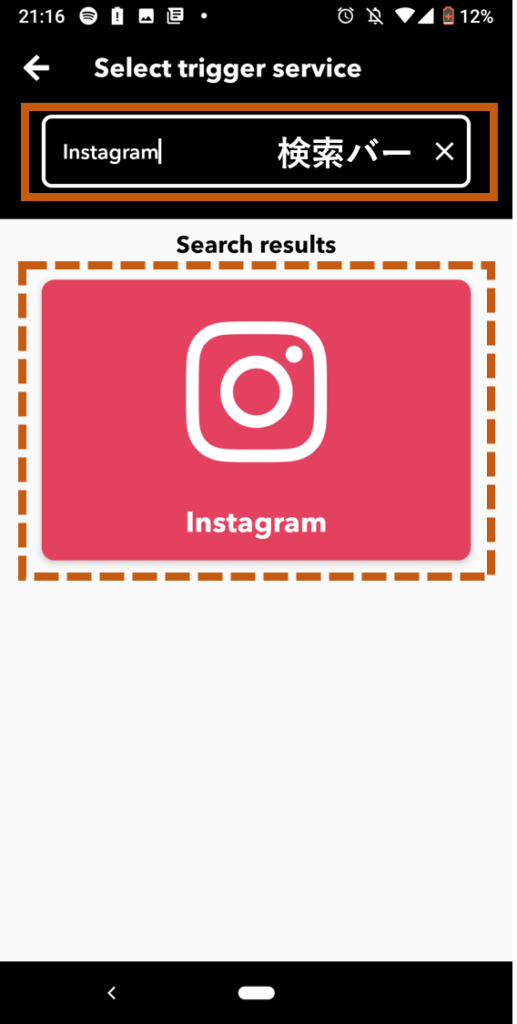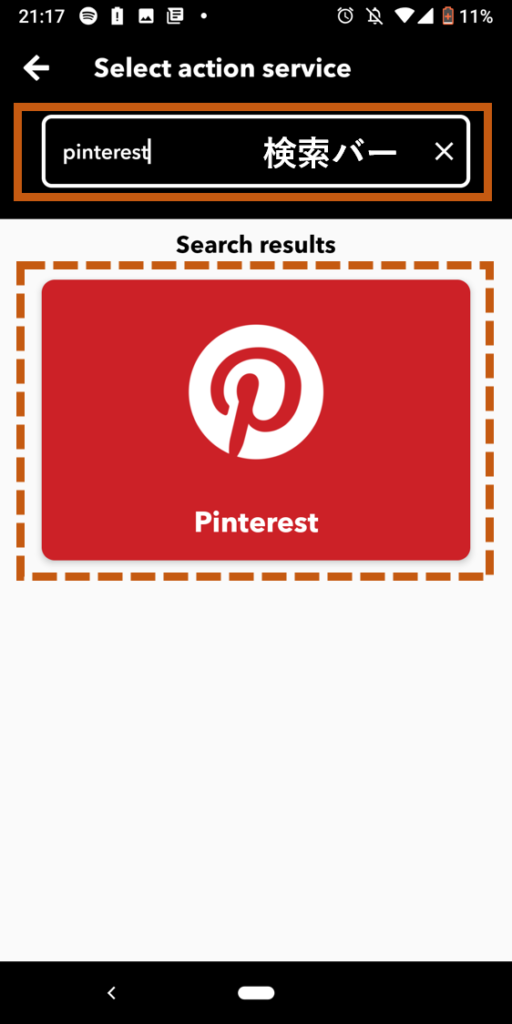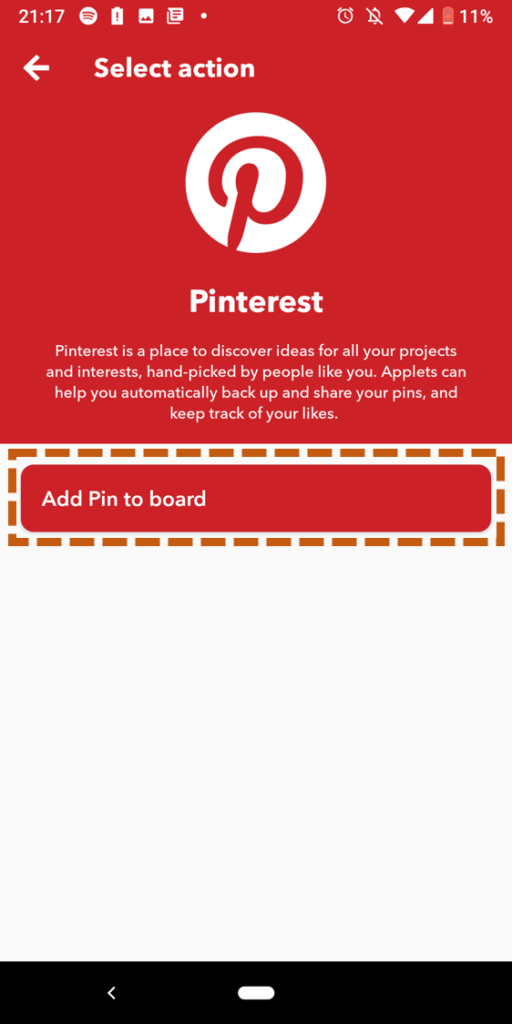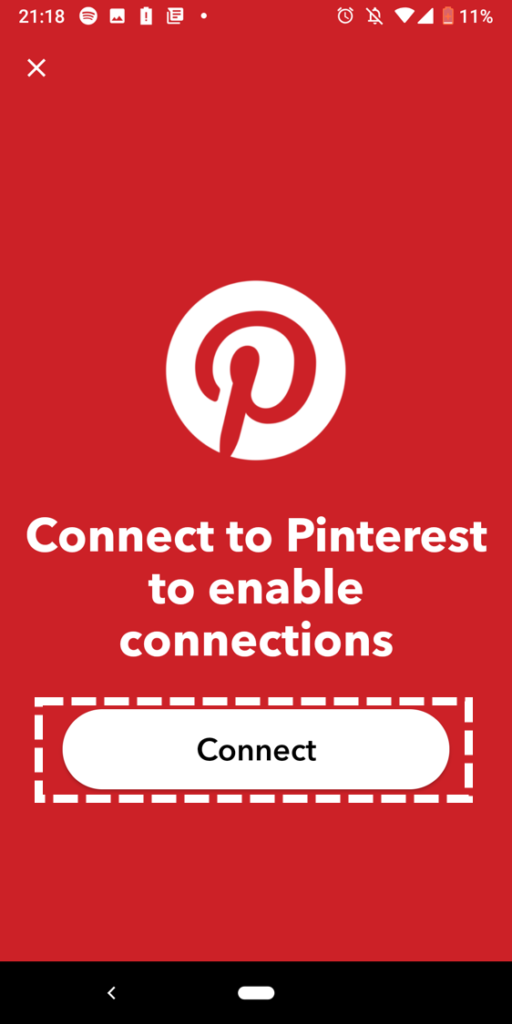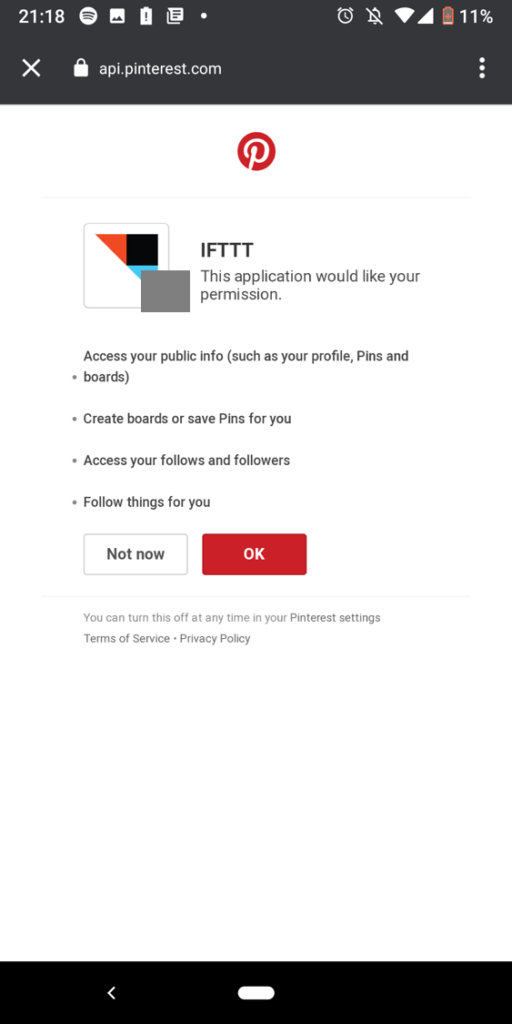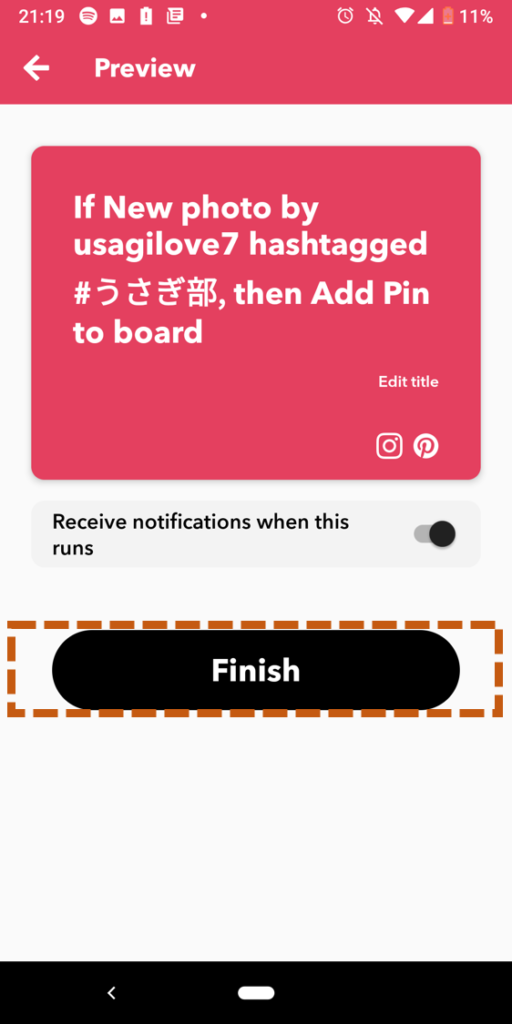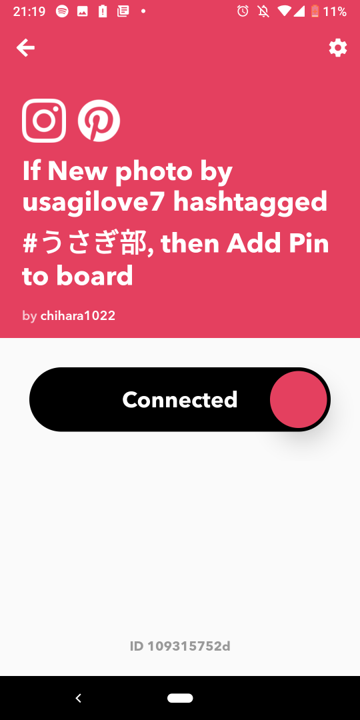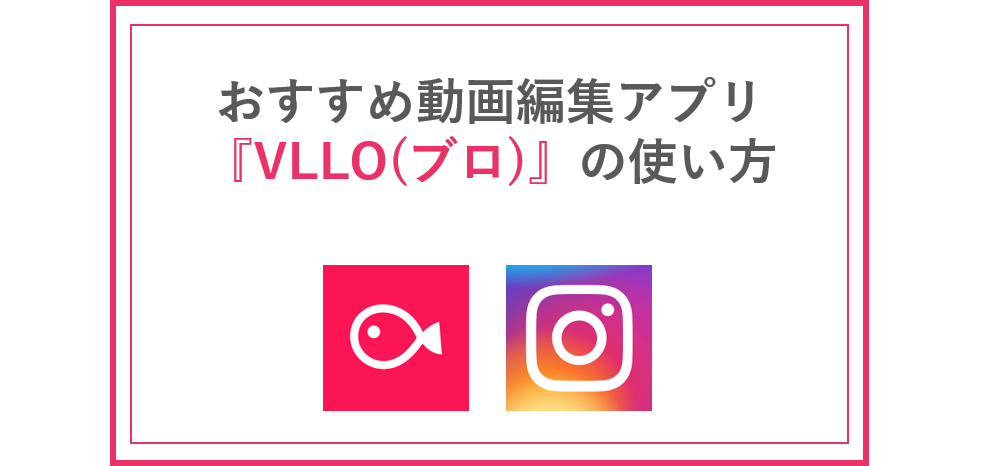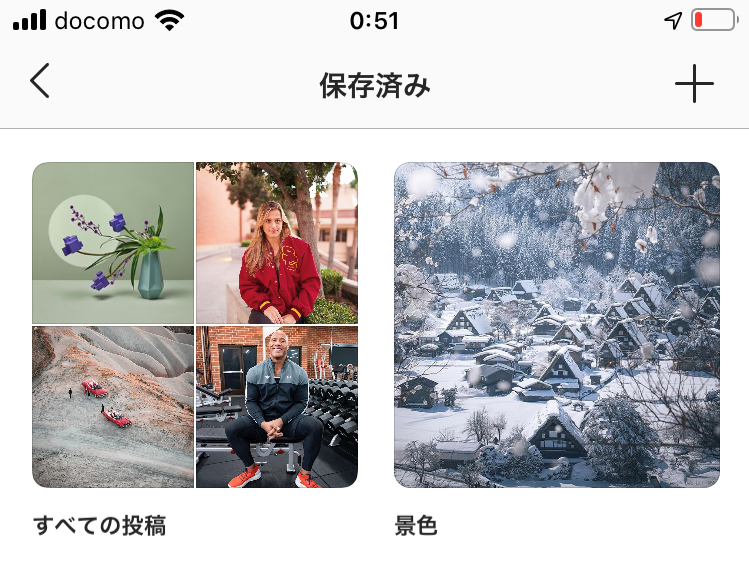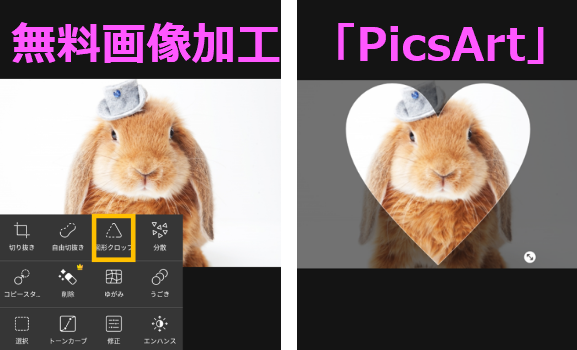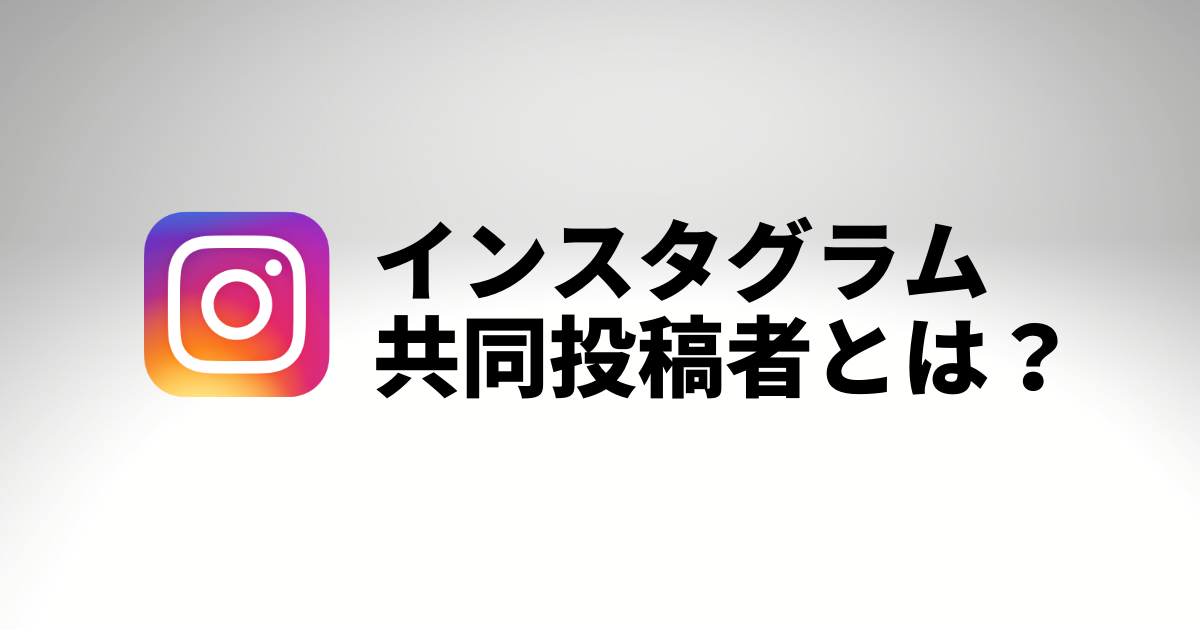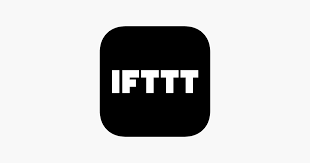
本記事で学べること
インスタグラムや他のSNSなど、普段利用しているアプリやサービスをもっと効率的に利用したいと感じることはありませんか?
例えば、インスタグラムで投稿した写真を、今度はTwitterに貼りなおしてツイートする、Facebookでも体裁を整えて投稿しなおす。
パソコンであれば、複数のウィンドウを開いて一気に操作することも容易ですが、パソコンを開かずとも、手元のスマートフォンでパッとできたらもっと便利ですよね!
実は、これらを効率化できるアプリがあります。
その名も『IFTTT(イフト)』。
IF(もし)、THIS(これをしたら)、THEN(そのときに)、THEN(あれもする)⇒『IF+T+T+T』。
名前の通り、1つの操作によって複数のアクションを引き起こす自動連携ができるアプリです。
今や私たちは、写真はインスタグラムに投稿する、最近の出来事をFacebookでアップし、noteでブログを書き、Twitterで良いなと思ったツイートをリツイート、気になった疑問はGoogleで検索して・・・と、日常的に複数のアプリを使い分けます。
そんな使い分けの手間が省けたら、もっと便利で効率的にスマホを利用できますし、インスタグラムでの集客やコンテンツ企画などの他のことに時間を割くことができますよね。
本記事では、そんな効率化が叶う『IFTTT』を活用して、インスタグラムをもっと快適に使用する方法をご紹介します。
エンジニア的な知識はないし、そんな難しそうな設定できない・・・という方も安心してください。
『IFTTT』は、専門的な知識がなくても、操作方法とルールさえ理解すれば、誰でも簡単に、自動連携の設定をすることができます。
アプリ自体が英語表記なので、ハードルが少し高いと感じられる方にもご理解いただけるよう和訳付きの画像を用いて、基本的な使い方を説明していきます。
『IFTTT』とは
『IFTTT』とは、冒頭にも記載した通り「IF,THIS,THEN,THAT」の頭文字をとったもの。
つまり、日本語にすると「もし、これをしたら、そのとき、あれをする」という意味で、 あるアクションを起こしたら、それをきっかけ(=トリガー)として別のアクションを自動で起こす仕組み(=アプレット)をつくることができます。
例えば、
もし、インスタグラムでフィード投稿をしたら
⇒そのとき同時に、Twitterでもその写真を投稿する。
もし、インスタグラムで「#うさぎ部」というハッシュタグ付き投稿をしたら、
⇒その時だけ、Facebookに投稿する。
といった仕組みづくりがつくれます。
しかも、身近に利用することの多い
InstagramやTwitter、FacebookなどのSNSをはじめとして
Youtube、Gmail、Drop Box等、計630種類以上のアプリの連携が可能です。
この仕組みを自分自身で構築することもできますし、他のユーザーがつくった既存の仕組みをそのまま使用することもできます。
次章より、誰でも簡単にできる「既存の仕組みをそのまま使用する方法」と「自分自身で仕組みを新たにつくりだす方法」を説明します。
『IFTTT』の使い方
本章では『IFTTT』の初期設定から基本的な使い方までを説明していきます。
初期設定
①アプリをダウンロードします。
このアイコンが目印です。
App store、Google Playストアで「ifttt」と検索すれば、無料でインストールできます。
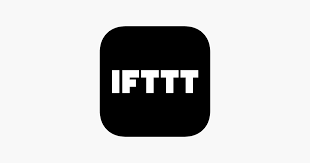
②アカウント登録をします。
FacebookアカウントやGoogleアカウントで登録する方法と、E-mailとパスワードを設定して登録する方法があります。
どの方法で登録しても、利用できる機能は同じなので、管理しやすいものを選びましょう。
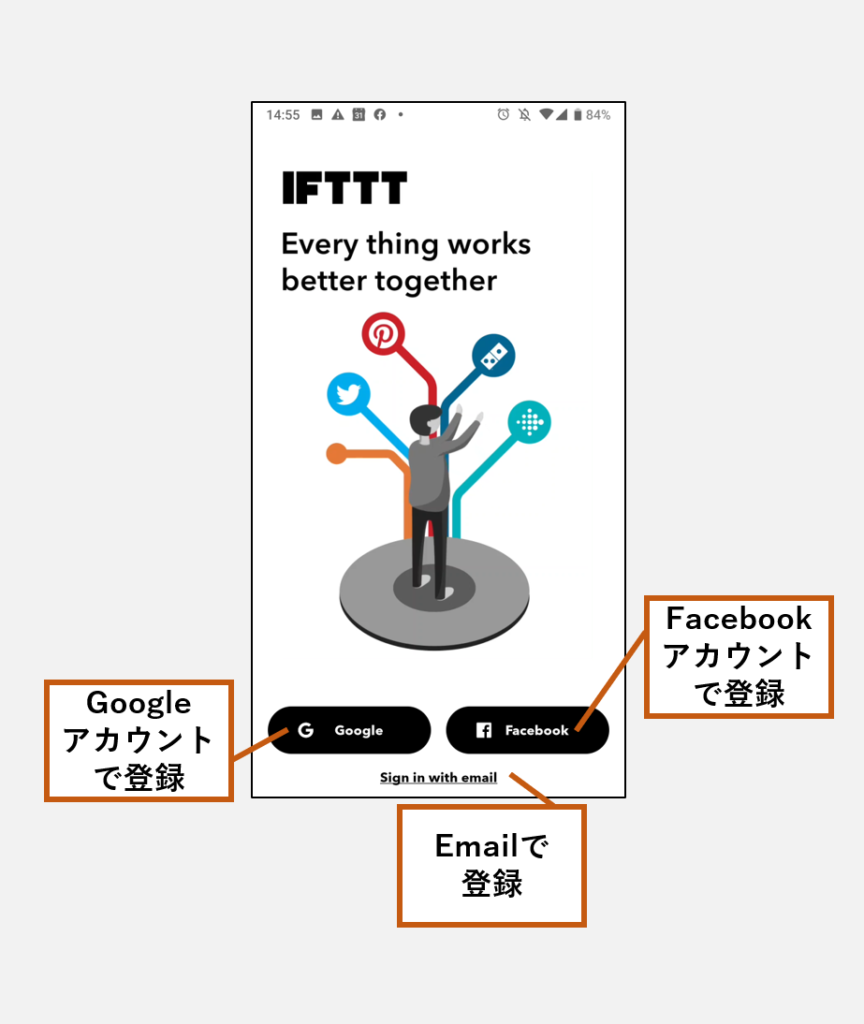
③自分の使用方法に合わせてトップ画面を設定しておきましょう。
【③-1】トップ画面右上のメールアドレスや(或いは連携アカウントのアイコン)より設定画面に進みます。
※最初に画面下部に表示されるポップアップはデモンストレーションなので、ボタンをおして非表示にして問題ありません。
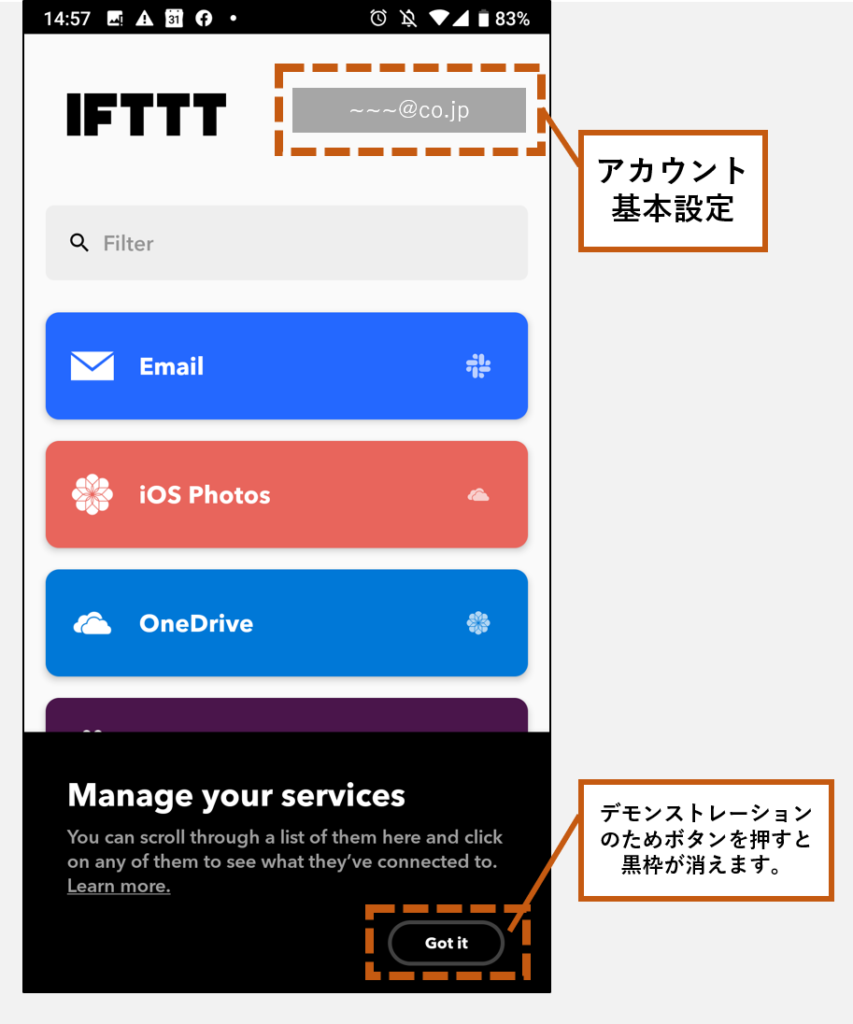
【③-2】アカウント設定を選択し、ホーム画面の設定を行います。
この時、”My Service”自分自身で連携するサービス(インスタグラムやTwitter)か、”My Applet”利用している自動連携の仕組み(アプレット)のどちらを一覧表示させておくか選んでおいたほうが便利です。
★POINT★
自分でアプレットをつくりたいとお考えの方は「My Applet」を選んでおきましょう。
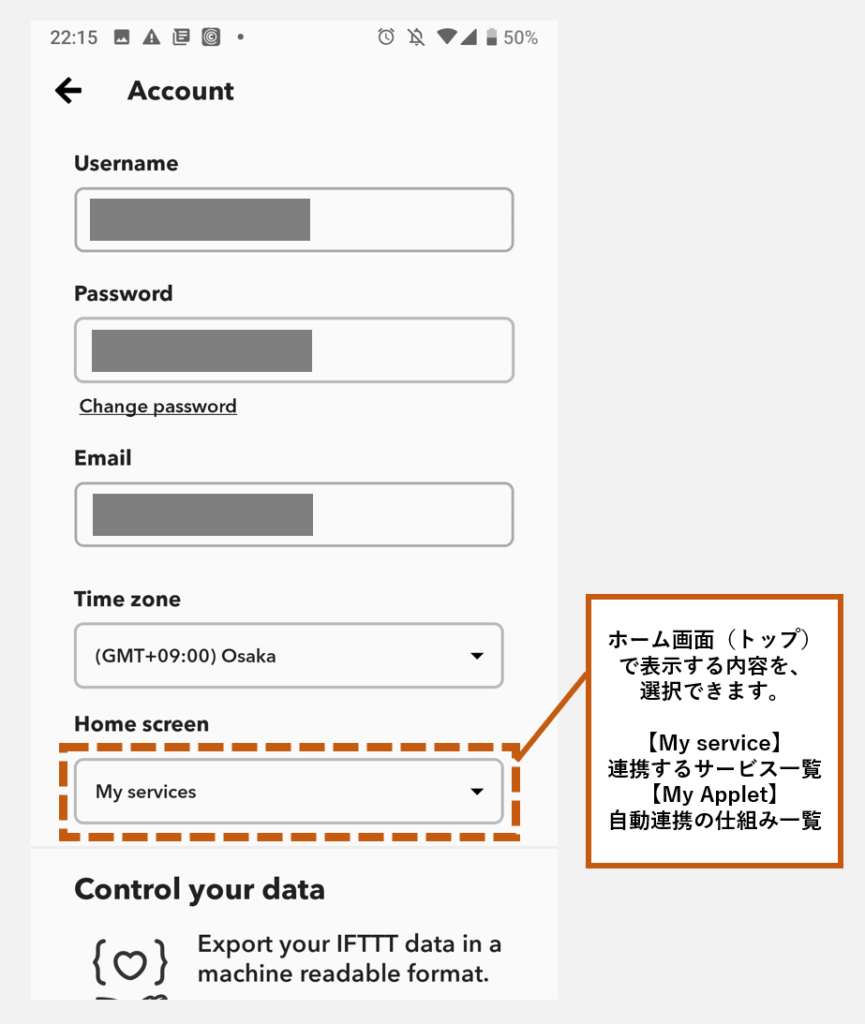
初期設定は以上です。
基本的な使用方法 ~既存のアプレットを使用するケース~
ホーム画面で「Get more」(もっと見る)を選択します。
検索バーが表示されるので、利用したいサービス名で検索し、検索結果より連携したいサービスをタップします。
今回はインスタグラムを選択します。
選択したサービス(今回はインスタグラム)の説明と遷移リンクが表示され、その下にスクロールしていくと他のサービスの自動連携設定が一覧に表示されます。
これらの仕組み、設定のことを「アプレット」と呼びます。
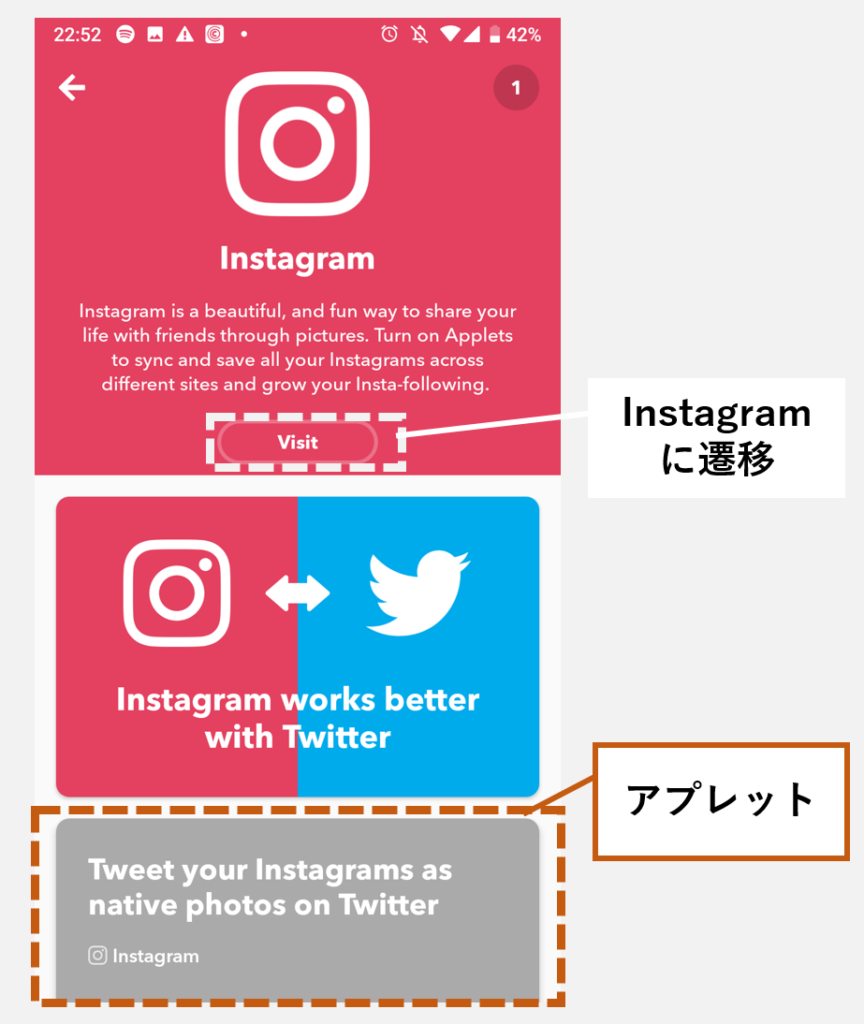
検索結果の一覧に表示されているものは、すべて他のユーザーによってつくられたものです。
このアプレットを実際に利用しているユーザー数が見れるので、どれくらい人気かを確認することもできます。
利用したいアプレットが見つかったら、タップします。
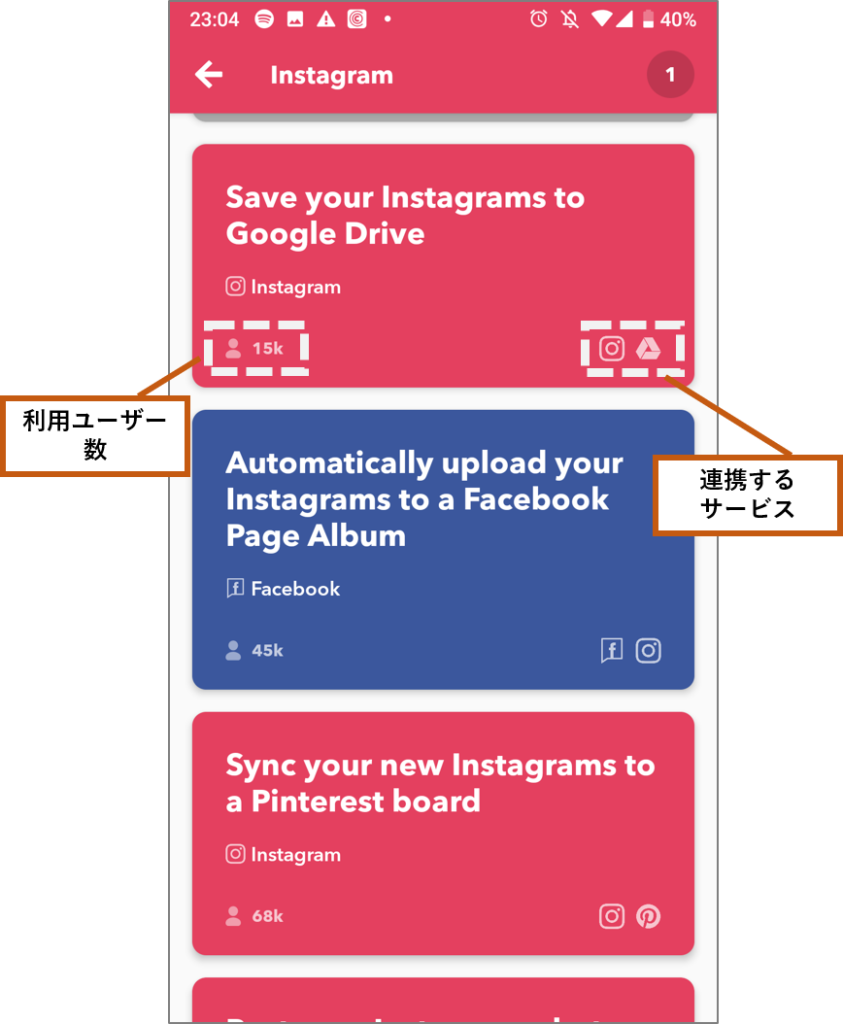
すると、サービスを連携するためのバーが表示されるので、スライドで連携を開始しましょう。
例として、インスタグラムでフィード投稿したらTwitterでも写真付きで投稿する場合の設定で進めていきます。
まず、トップ画面が表示されたら、連携をONにするバーをスワイプします。
連携したいインスタグラムのアカウントを確認し、許可する。
また『IFTTT』に戻って、インスタグラムの連携が完了します。
次に、Twitterの設定に進みます。
インスタグラムと同様に、Twitterの画面に遷移し、連携するアカウントの「メールアドレス」「パスワード」が正しいか確認し、「連携アプリを認証」に進めます。
インスタグラムとTwitterの連携が完了したら「Connected」(連携完了)を表示されます。
他のアプレットについても、連携完了のサインは同様ですので覚えておきましょう。
応用的な使用方法 ~新しいアプレットをつくるケース~
では、次にアプレットを新たに自分でつくる場合の手順を説明します。
作り始める前に、冒頭で説明した設定(★リンクしてください★)をする必要があります。
設定画面より、ホームに表示する内容を”My Applet”としておきましょう。
いよいよ、作成に入っていきます。
今回は「インスタグラムに特定のハッシュタグをつけて投稿したら、ピンタレストの特定のボードに投稿する」というアプレットをつくっていきます。
ホーム画面トップのアカウントアイコンの下の「+」を押します。
すると、設定項目の一覧が表示されます。
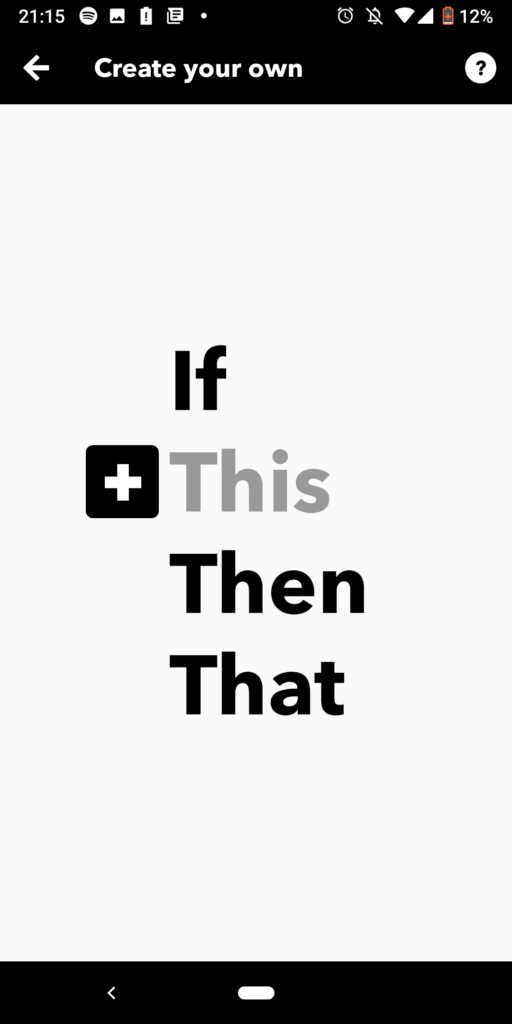
私たちが設定していくのは「This」と「That」部分です。前章で説明した基本の使い方の例だと、
「This」=インスタグラムに投稿したら
「That」=Twitterに投稿する
という形で対応します。
今回の場合は、
「This」=インスタグラムに特定のハッシュタグをつけたら、
「That」=ピンタレストの特定のボードに投稿する
という順番で設定をしていきます。
まずは「This」の設定です。「This」をタップすると、サービスを検索・選択する画面が表示されるので、検索バーで「instagram」と入れて検索します。
基本的に英語のサービスなので、検索する際の言語は英語で進めます。
検索結果に表示されたインスタグラムをタップすると、インスタグラムで選択できる動作が一覧で表示されます。
今回は「インスタグラムに特定のハッシュタグをつけたら」を選択します。
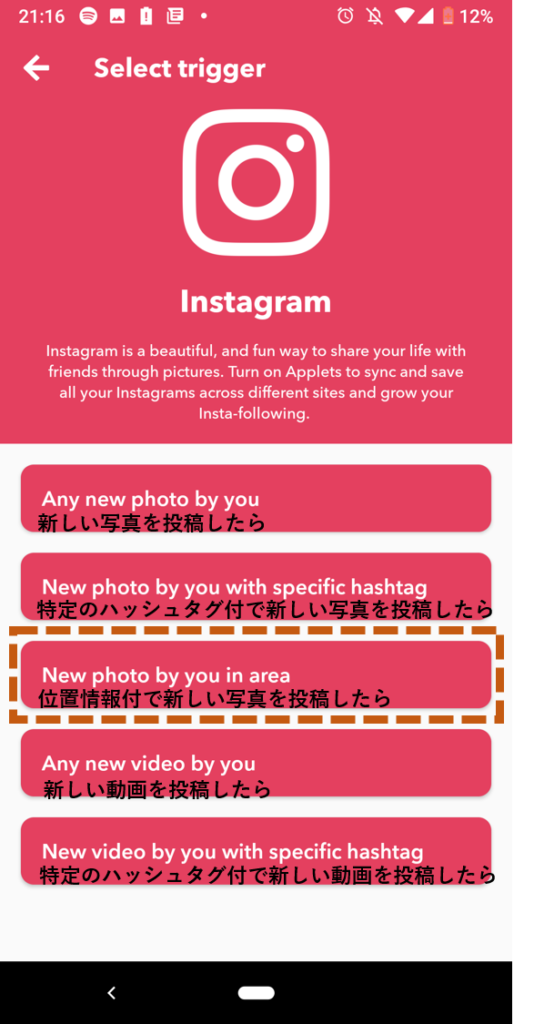
すると、ハッシュタグを指定するための記入欄が表示されるので、ハッシュタグとして設定したい文言を記入し、「Continue」(続ける)を選択します。
以上で「This」部分の設定が完了となります。
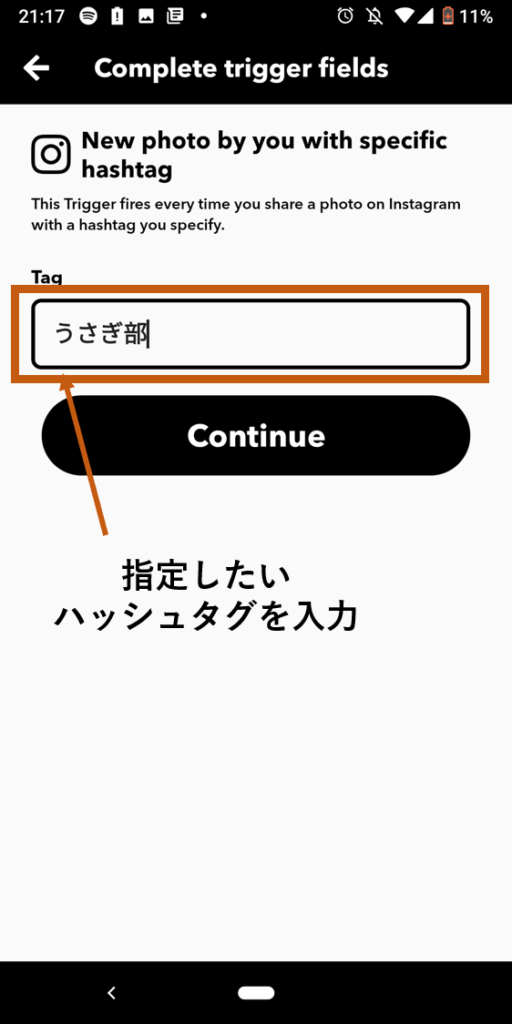
次に、「That」となる「ピンタレストの特定のボードに投稿する」の設定を進めていきます。
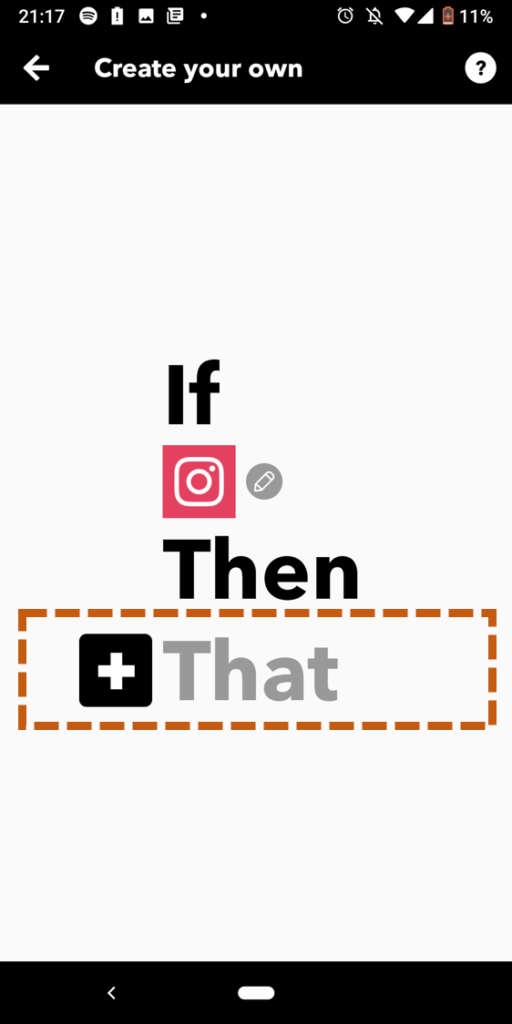
同様に、検索バーに「Pinterest」と入れて検索・選択します。ボードにピンを追加するという1択をタップする。
まだピンタレストでサービス連携をしたことのない場合は、連携を承諾して先に進めていきます。
画像を保存するボードの指定のみ行えばOKです。「Continue」(続ける)をタップすれば、アプレットは完成です。
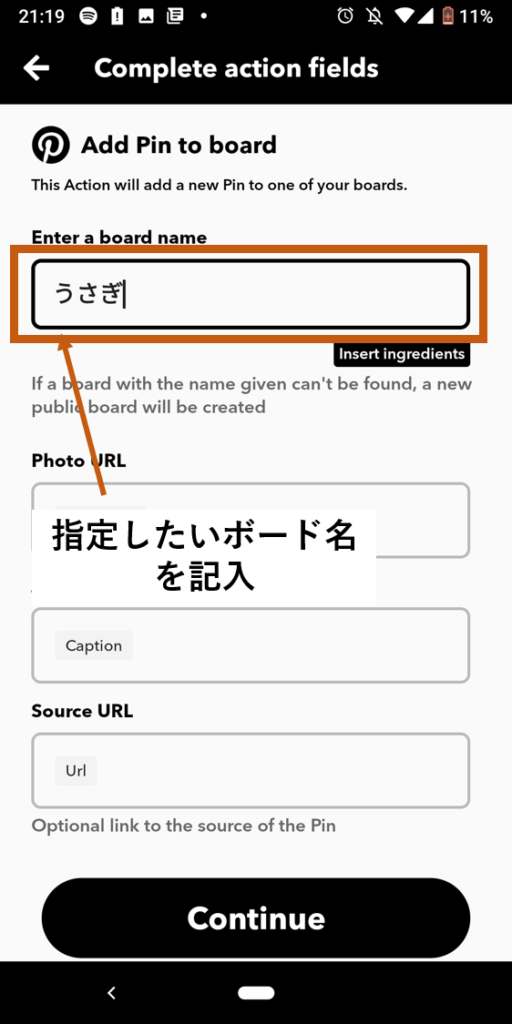
最後に、アプレットを有効にするボタンをONにし「Finish」(完了)させましょう。
「Connected」(連携完了)が表示されれば、アプレットの設定完了です。
『IFTTT』まとめ
いかがでしたでしょうか。
『IFTTT』は使い方とコツさえ掴んでしまえば、どんどん自動化の設定を進めることができます。
しかも、手軽に無料でできるのが魅力的ですよね。
ぜひ、これらの手順を実践して自動連携の便利さを体験してみることをおすすめします。