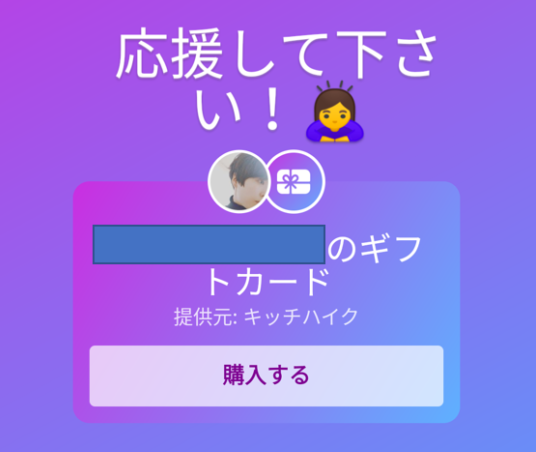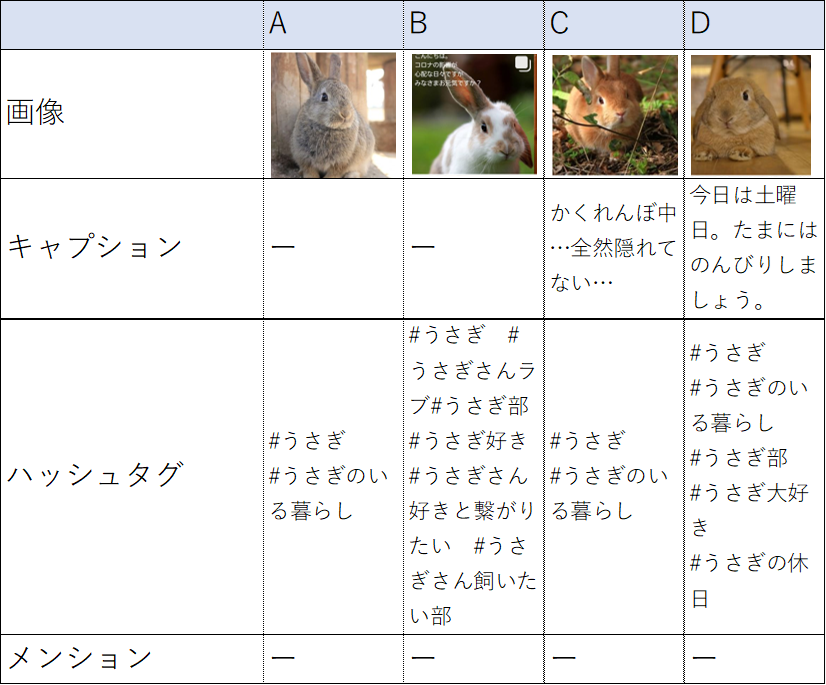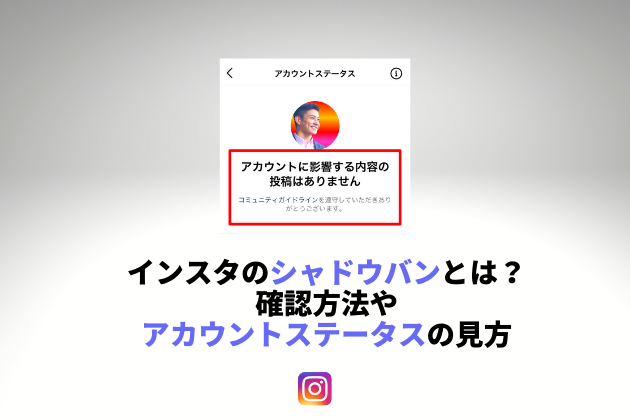本記事で学べること
- インスタを高画質でアップロードするとは?
- 高画質のアップロードはどんな場面で使う?
- 高画質でアップロードする設定方法
- 高画質と通常のアップロード比較
- 高画質でアップロードに設定した際の注意点
インスタを高画質でアップロードするとは?
インスタグラムは元々、画像を投稿するプラットフォームでしたが、今では動画も当たり前のように投稿されています。
特に、インスタグラムの機能の一つであるリールは動画投稿に特化した機能で、非常によく使われています。
ですが、インスタグラムを通常の使い方で動画をアップロードすると、インスタグラム側が、重たくならないように動画のファイルをある程度圧縮して投稿するようになっています。
もちろん、通常通りに上げても基本的には問題がないレベルの画質でアップロードしてくれます。
しかし、画質にこだわった見せ方をしたい動画の場合、どうしても物足りなさを感じてしまうことがあります。
そこで使えるのが、今回ご紹介する「高画質でアップロード」する機能です。
「高画質でアップロード」を設定した状態で投稿すると、元の動画の画質とほぼ同じか限りなく近いクオリティでアップロードができます。
鮮明さなど細かな部分も見えやすくなるので、より他のユーザーの目にも止まりやすくなるかもしれませんね。
普通にインスタグラムを使っていると気づきにくい設定なので、是非、動画のクオリティアップのためにも、使い方を知っていただきたいです。
このあと、使える場面や設定方法まで解説していきますね。
高画質のアップロードはどんな場面で使う?
動きの速いものを撮影した際には、通常の画質だと動きがカクつくいたりザラついたりといったことが起きる場合があります。
よくある例として、ペットの動画を撮影した際にペットが興奮して大きな動きをしたり、走ったりしていると動画自体の処理が重くなりがちなので、アップロードした動画も低画質になりやすいです。
そういった際には、高画質のアップロードを有効にしておくと良いです。
動きを鮮明にインスタにアップロードでき、カクつきやザラつきの少ない綺麗な動画を投稿することができます。
高画質でアップロードする設定方法
ここからは、実際に「高画質でアップロード」をON(有効)にするための手順を解説を解説していきます。
(1)インスタグラムのプロフィール画面右上の「三」メニューをタップします。
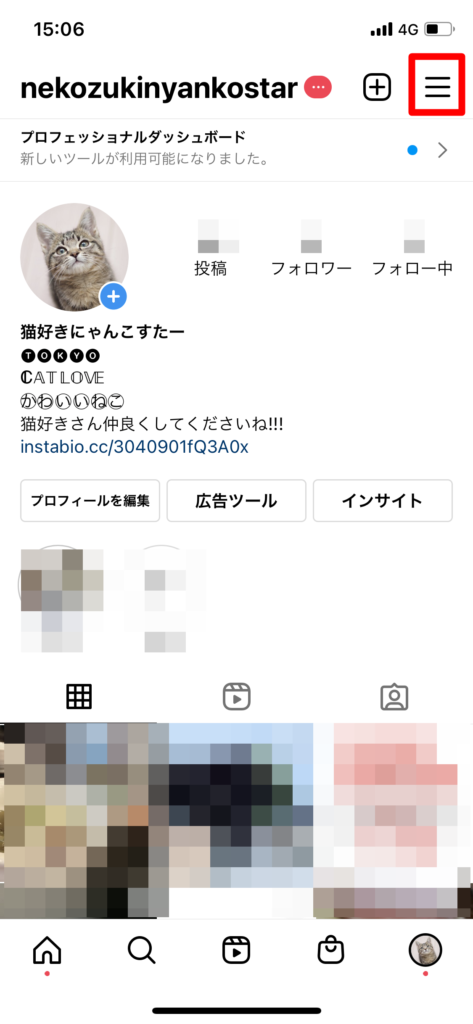
(2)「設定)をタップします。
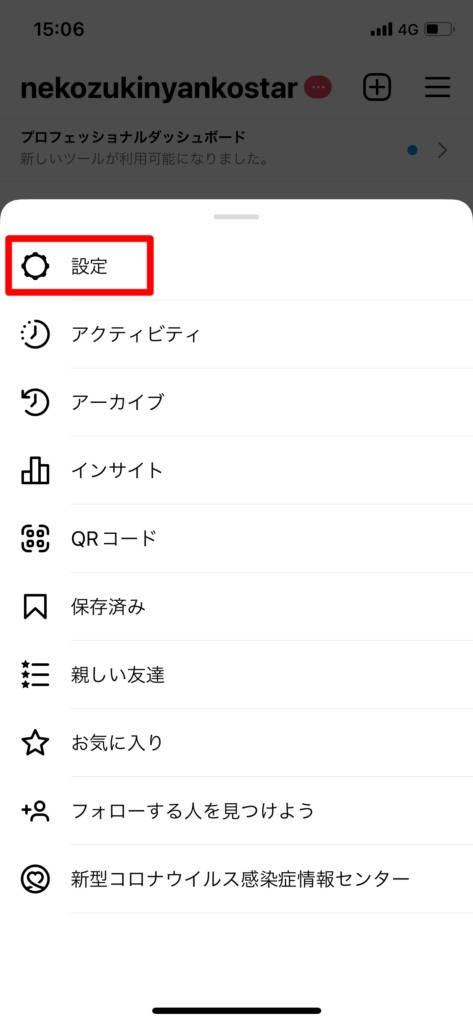
(3)「アカウント」をタップします。
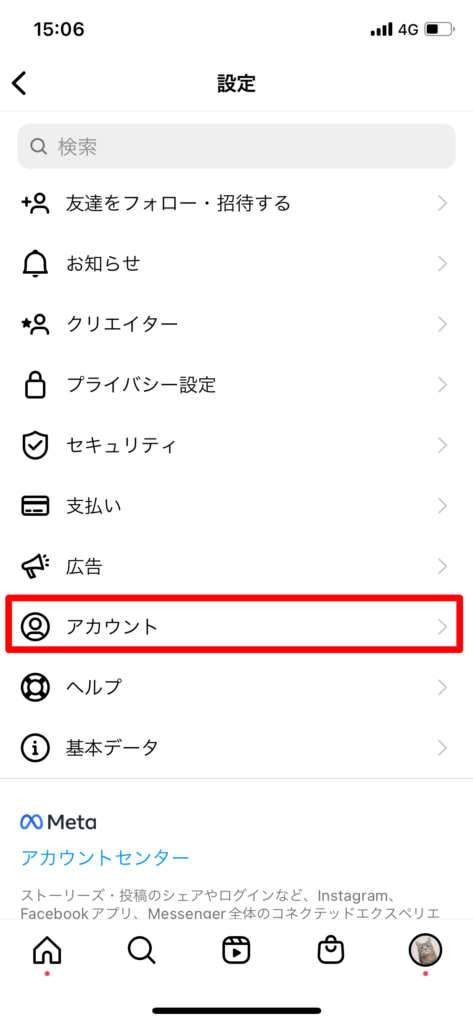
(4)「データ使用状況」をタップします。
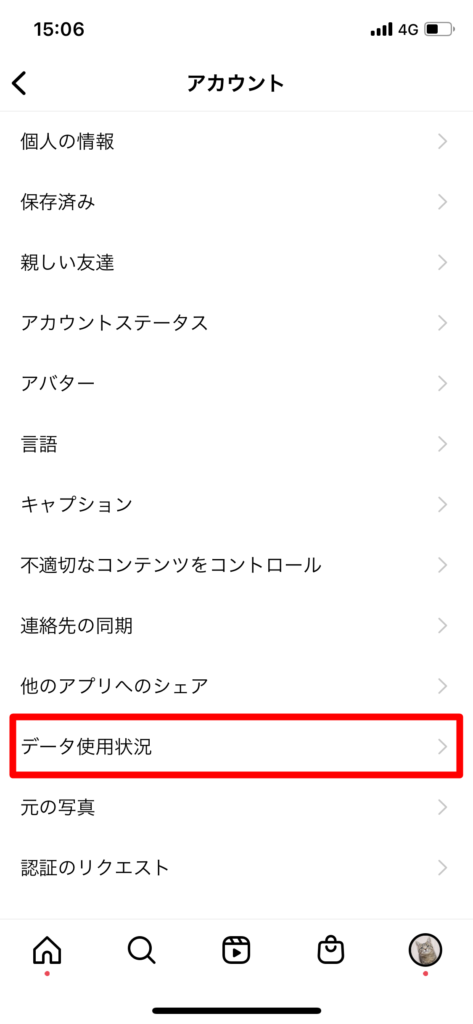
「高画質でアップロード」をタップしてON(有効)にします。
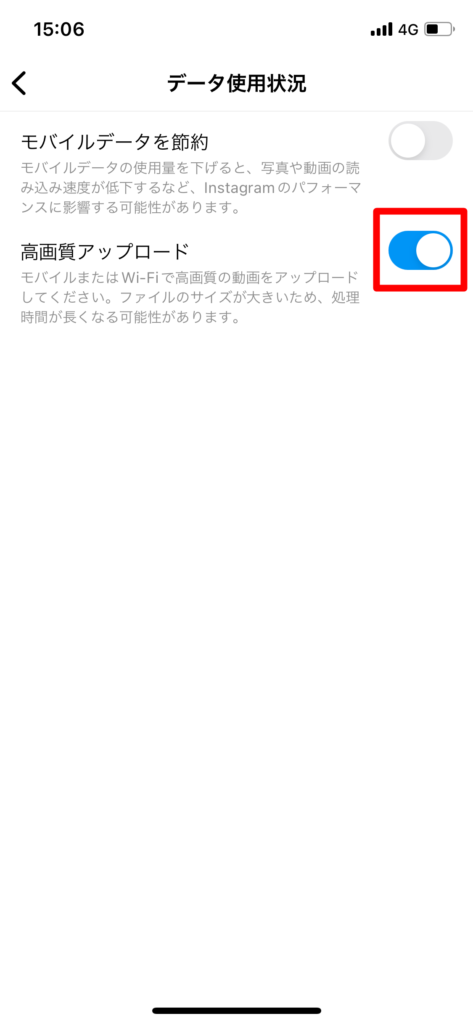
設定は以上です。
あとは通常通り動画をアップロードすれば完了です。
通信料などデータの使用状況が気になる場合はいつでも同じ手順でOFFにする事が可能なので、状況に応じて使い分けても良いかもしれません。
アップロードの比較
今回は例として同じ動画で通常のアップロードをした場合と「高画質でアップロード」した場合の比較をしてみました。
それぞれの動画の近いシーンをスクリーンショットで比較してみました。
通常のアップロード場合
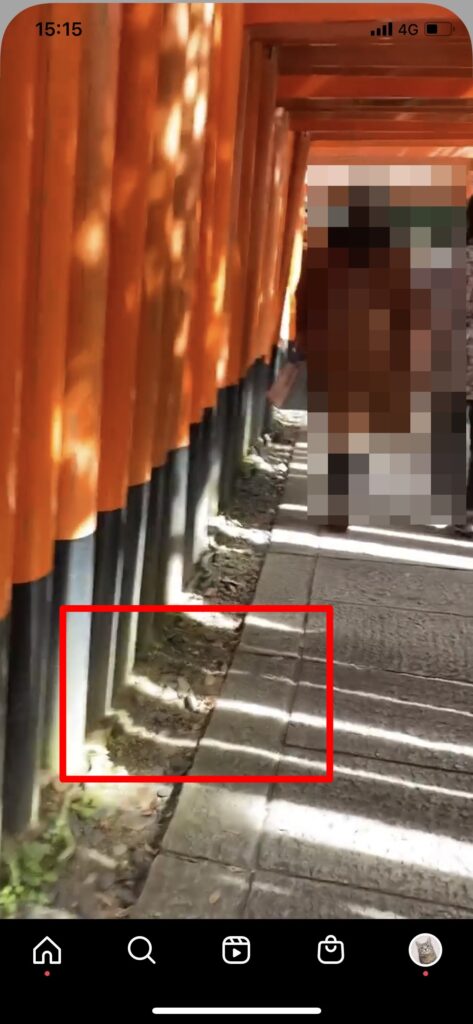
高画質でアップロードした場合
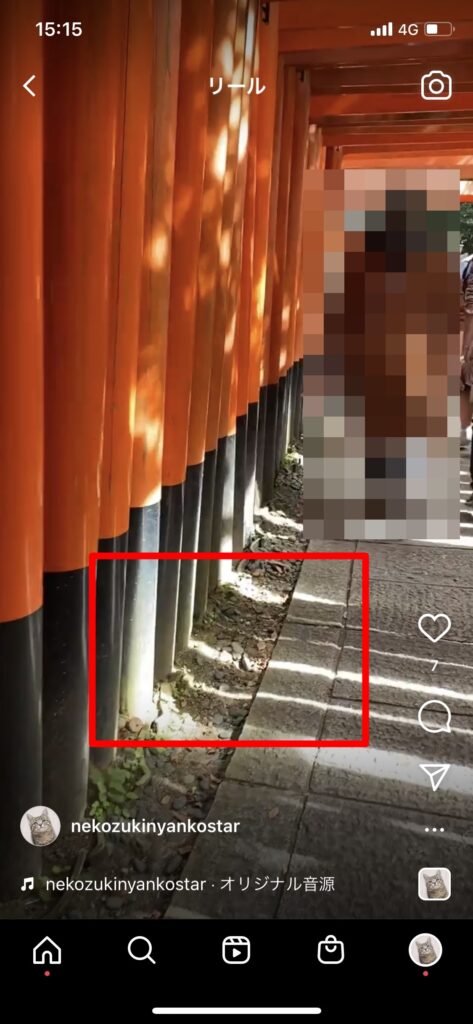
石畳や小石などが高画質でアップロードした場合の方が少しではありますが鮮明に見えました。
ゆっくりした動きの動画ではさほど違いがわからない場合もあるかもしれません。
ですが、見え方を元の動画通り鮮明に見せたい場合は、「高画質でアップロード」を使っての投稿をおすすめします。
高画質でアップロードに設定した際の注意点
アップロードする元の動画が低画質の場合は高画質でアップロードを使っても意味がないので注意しましょう。
また、高画質でアップロードを使っての投稿はファイルサイズが大きいため投稿完了までの処理時間が長くかかります。
その分通信料はかかるので、気をつけましょう。
まとめ
- 動きが早い動画のカクつきやザラつきを抑えたい場合は高画質でアップデートに設定して投稿してみる良い
- 元の動画をそのまま鮮明にアップロードしたい場合は「高画質でアップロード」に設定して投稿がおすすめ
- 上げる前の元の動画自体が高画質である必要がある
いかがだったでしょうか?
普通にインスタグラムを使用していると気が付きにくい機能だと思うので、使ったことがない方は一度試してみてくださいね。