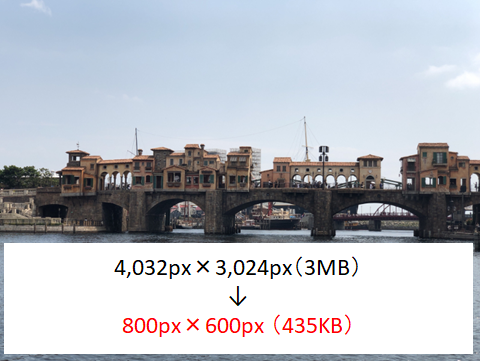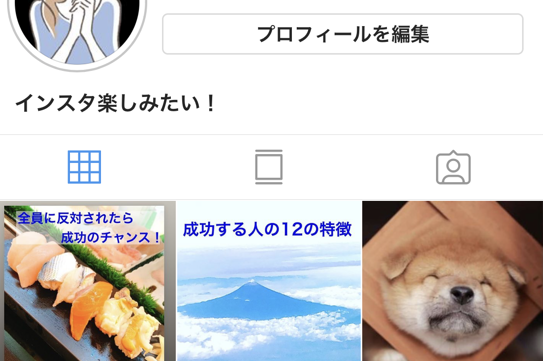「Phonto写真文字入れ無料アプリの使い方!インスタ文字入り画像の作り方!」
今回はスマホアプリのPhontoについてご紹介いたします。
インスタグラム、頑張っているけど、なかなか集客につながらない。まず見てもらえているのかわからない。そんな不安をお持ちの方には朗報かもしれません。
シンプルに画像に文字入れが出来てしまう優秀なアプリ Phonto を使って目に止まるインスタ投稿を目指しましょう!
【本記事を読むことで学べる事】
- Phonto の使い方がマスターできる
- 目に止まるワンランク上の投稿術を知れる
- ちょっとした文字入れで気になるインスタへ
インスタグラムへの投稿を行う際にワンランク上の投稿を手助けしてくれること間違いなしです。
それでは、文字入れ画像の作り方の手順を見ていきましょう!
【動画で見る】
【PHONTO】写真文字入れ無料アプリの使い方!
【 Phonto 使い方】
まず、Phontoのアプリを立ち上げます。

写真のマークをタップします。
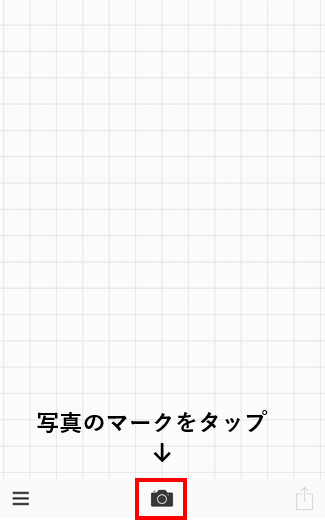
今回は例として写真アルバムから
自分がスマホに保存している写真を使用して
文字入れを行っていきます。
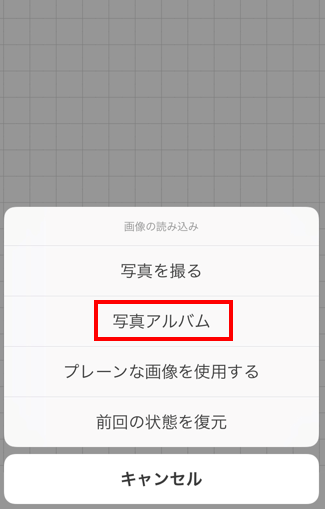
写真アルバムをタップ
すべての写真を選択
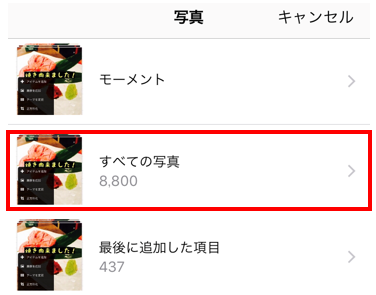
使用する画像を選択します
.
続いてフィルタ選択画面が表示されるので
お好みのものを選びます。
(無しにしても問題はありません)

選び終わったら右上にある完了をタップ
ここから文字入れをしていきます。
今回は中央の部分に文字入れをしていきます。
適当なところをタップすると
文字を追加という文字が出てくるのでタップ

文字を入力したら完了ボタンを押す

指で動かすことによって好きな位置に
文字を配置することが可能です。
文字の修正を行いたいときは
文字をタップするとメニューバーが表示されるのでお好みで調節してください。
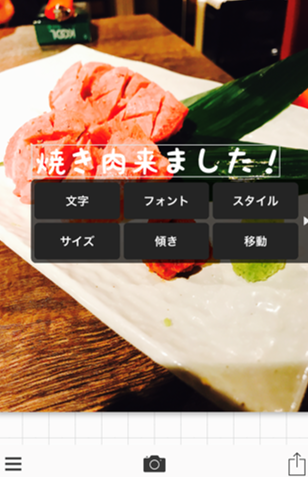
メニューバーの主な機能を紹介
【フォントについて】
メニューバー内のフォントでは
様々な書式があり文字の雰囲気を変更することが可能です。
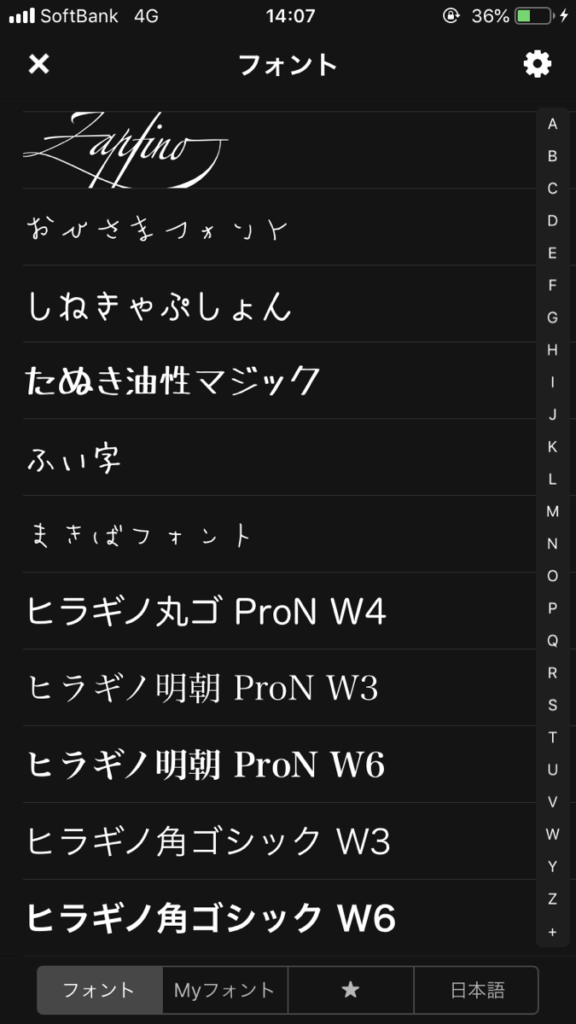
【スタイルについて】
メニューバー内にあるスタイルでは様々な加工ができるのでたくさん触れてみると良いでしょう!
■文字のカラー変更

・透明度の調整
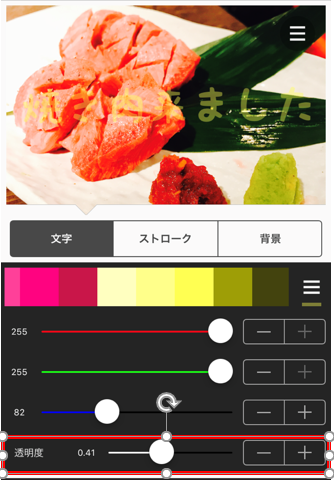
・色パターン作成
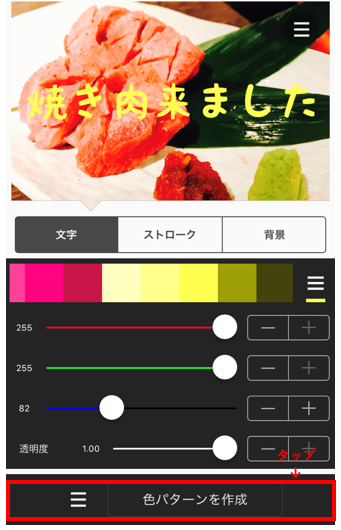
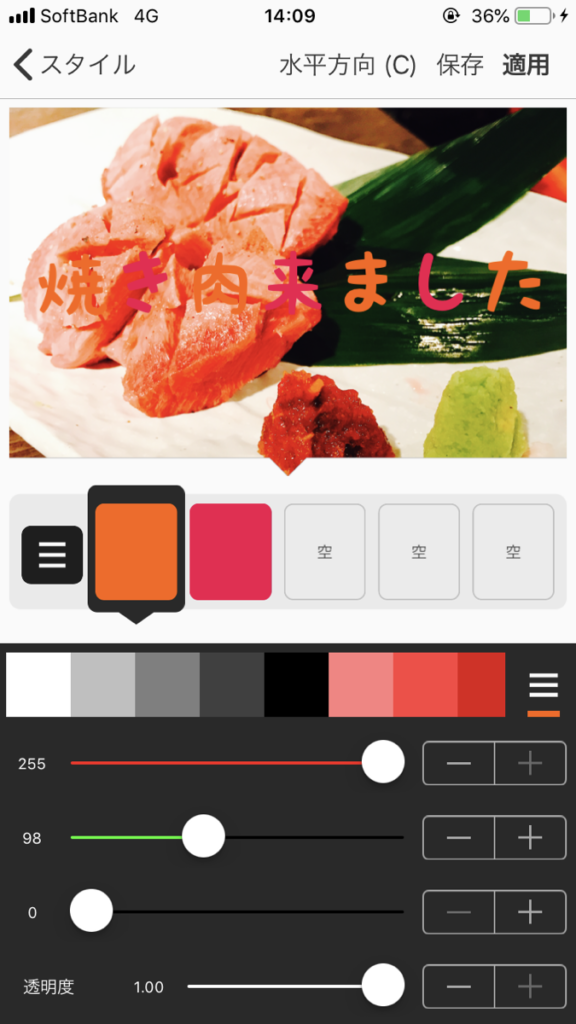
■ストローク(輪郭付け)
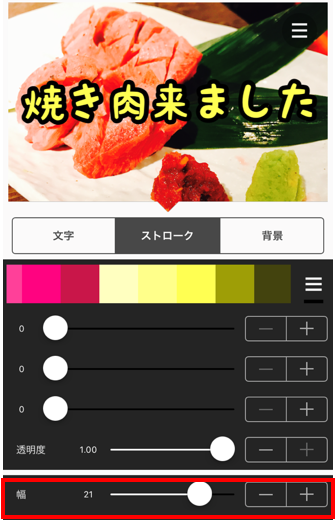
■背景付け(文字の後ろの色を変更
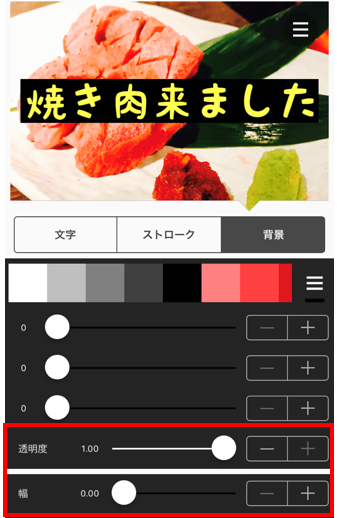
【その他の機能について】
あまり使うことはありませんが覚えておきましょう。
傾き
移動(指で動かしたほうが早い)
カーブ
3D
ゴミ箱
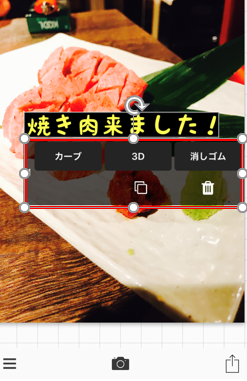
【画面左下メニューバーの機能】
・アイテムの追加(吹き出しマークなど)
・画像の追加
・テーマ変更
・正方形化
・ホーム(Phon.to)
・設定
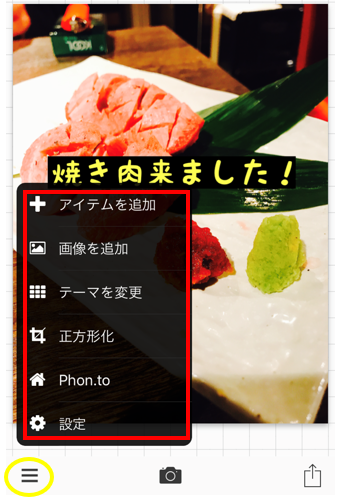
【画像を追加方法】
写真をさらに挿入したい際に使います。
画面左下の三本線のメニューバーをタップ
画像を追加を選択
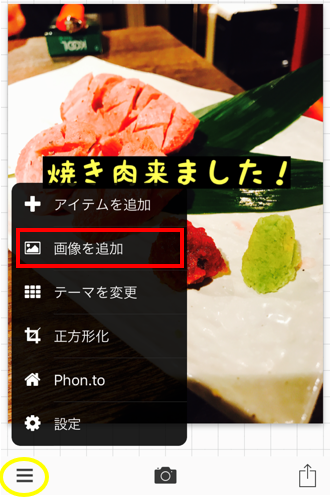
ご自身のアルバムへ移動後、好きな写真を選択
以下のように画像が画面の中に現れれば成功です。
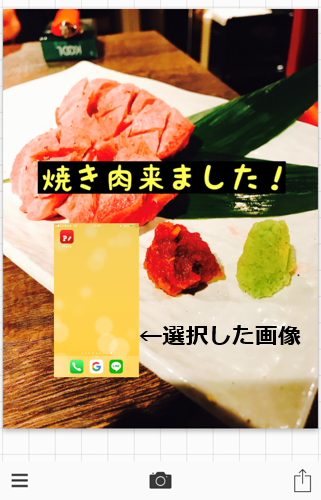
作成の基本的な操作方法は以上です。
最後に大事なことですがしっかりと画像の保存をお忘れなく!!
【保存方法】
画面右下のボタンをタップして

『画像を保存』を選択
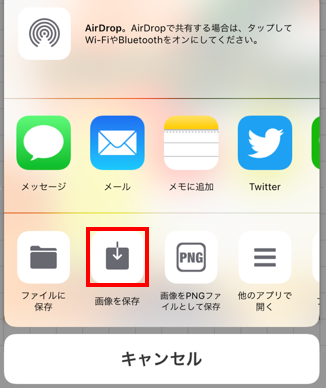
『正常に保存できました』と画面に表示されているか確認してください。
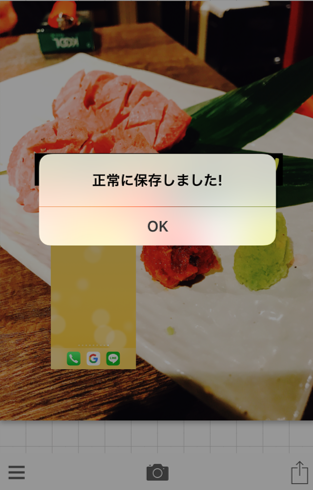
この後広告が入りますが秒待って広告を消して以下の画面に戻りるか確認してください。
【新しく作成する場合は】
カメラボタン→写真アルバムを選択し新しい写真を選べばOKです。
※前の画像は消えてしますので必ず保存できているか確認してから次の作業に移りましょう!
Phontoの使い方は以上です。
このアプリを駆使して簡単に文字入れ画像を作りご自身のインスタグラムにバリエーションを与えてみてはいかがでしょうか?